Como criar tipos de reunião no Bookings pessoal
No Microsoft Bookings, é possível personalizar e configurar diferentes tipos de reuniões para facilitar o agendamento de compromissos de forma eficiente. Além disso, algumas funcionalidades como a configuração de lembretes por e-mail estão disponíveis, garantindo uma organização completa e personalizada para os atendimentos.
Procedimento
1. No menu principal do Microsoft Bookings, na seção Página de reserva pessoal, clique em Criar tipo de reunião;
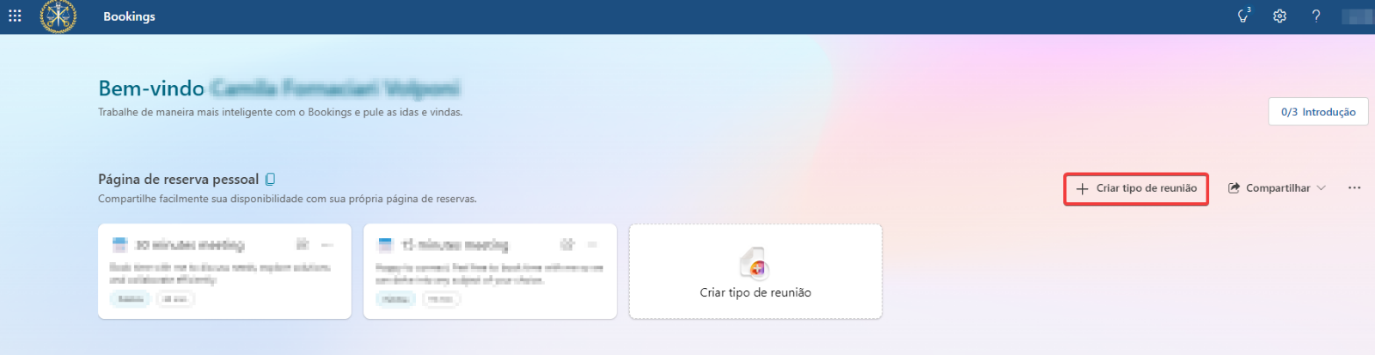 Figura 01 – Localização do “Criar tipo de reunião”
Figura 01 – Localização do “Criar tipo de reunião”
2. Adicione um Título para a sua reunião;
3. Ao lado do título, você pode adicionar uma Figura para sua reserva caso desejar;
4. Você pode selecionar uma ou mais Categorias que melhor descreva o tipo de atendimento, este campo é opcional;
5. Insira uma Descrição detalhada sobre o atendimento que será oferecido;
6. Insira o Local de atendimento caso seja presencial ou Selecione a opção de Microsoft Teams para a reunião ser online;
7. Defina a Duração estimada da reunião;
8. Selecione o tipo de reunião:
- Pública: A reunião será exibida na página de reserva, permitindo que todos com acesso ao link compartilhado possam visualizá-la e agendar uma reunião;
- Privada: Apenas pessoas com o link específico poderão agendar esse tipo de reunião.
9. Caso deseje, mantenha selecionado o campo Acrescentar sua página de reserva pessoa em sua assinatura de e-mail, para que ao enviar e-mail, dê opção para as pessoas agendarem uma reunião com você. Caso não queira, basta desabilitar;
10. No campo Agendar personalização, escolha entre as opções: Usar suas horas regulares de reunião ou Definir horários de disponibilidade personalizada;
11. Clique em Opções avançadas para configurar detalhes adicionais, como:
- Tempo de buffer antes e depois da reunião: É o tempo que tenho reservado antes e depois da reunião, para que não ocorra nenhum agendamento um atras do outro;
- Limitar a horário de início a: Define o intervalo de horários de início sugeridos;
- Prazo de entrega mínimo: Defina o tempo em que a reserva pode ser antes do horário da reunião;
- Prazo de entrega máximo: Defina os dias em que a reserva ficara disponível para agendamento;
- Lembretes de e-mail: Para serem enviados aos clientes que realizaram a reserva;
- Horas: Defina os minutos antes de ser enviado o lembrete;
- Mensagem: Insira um texto para ser enviado;
- Após a modificação clique em Salvar alteração.
- Acompanhamento por e-mail: Se desejar enviar e-mails automáticos para obter feedback ou lembrar os clientes de agendar o próximo compromisso;
12. Após configurar todas as informações, clique em Salvar para finalizar o processo de criação do tipo de reunião.
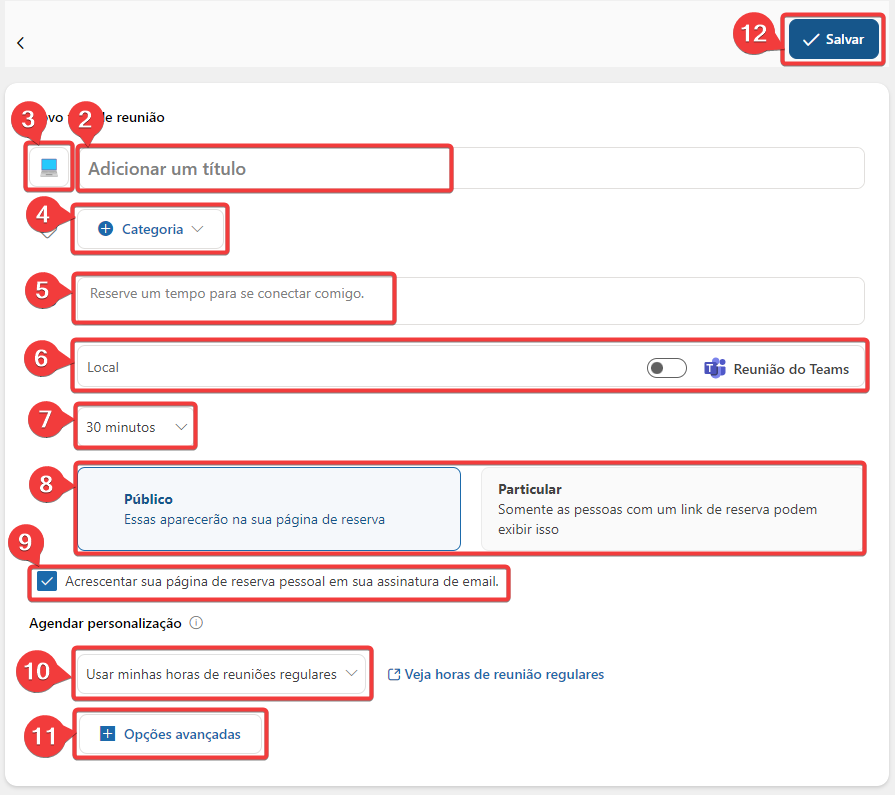 Figura 02 – Indicação dos passos anteriores, respectivamente
Figura 02 – Indicação dos passos anteriores, respectivamente
Para Editar uma reserva criada ou Excluir, basta seguir esses procedimentos abaixo:
- Para Editar, basta clicar no tipo de reunião desejado, e ao fim das modificações, clique em Salvar;
- Para Excluir um tipo de reunião:
1. Clique nos três pontos localizado no campo superior e em seguida clique em Excluir;
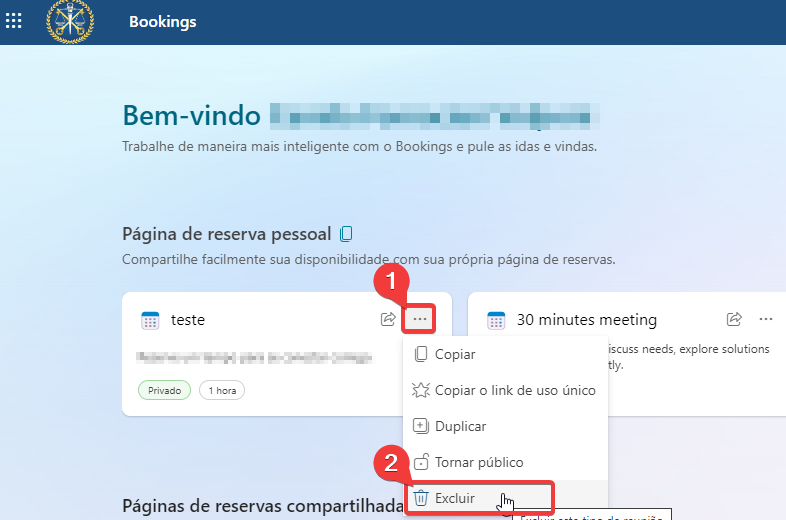 Figura 03 – localização da opção “Excluir”
Figura 03 – localização da opção “Excluir”
2. Para confirmar a exclusão clique em OK;
