Configurar o email no celular
Utilize esse procedimento para configurar o email institucional em seu celular.
1. Entre na Play Store (Android) ou entre na Apple Store (IOS) e baixe o Outlook;
2. Insira o seu e-mail no formato matrícula@tcees.tc.br e clique em Continuar ou Adicionar Conta;
3. Preencha os campos e clique no ícone ![]() ou no botão Entrar:
ou no botão Entrar:
- Senha: Digite a sua senha de rede;
- Descrição: Trabalho;
- Servidor: webmail.tce.es.gov.br;
- Domínio: tce.es.gov.br;
- Nome de usuário: digite sua matrícula.
4. Pronto! O Outlook está configurado em seu celular.
1. Entre na Play Store (Android) ou entre na Apple Store (IOS) e baixe o Outlook;
2. Abra o Outlook e clique em Adicione uma conta;
3. Preencha o campo com seu e-mail no formato matrícula@tcees.tc.br e clique em Continuar;
4. Digite sua senha e clique em Entrar;
5. Pronto! O Outlook está logado e configurado em seu celular.
Após a migração do e-mail, é necessário reconfigurar as suas credenciais. Para isso:
1. Acesse o aplicativo e clique em sua foto presente no canto superior esquerdo
2. Clique em Configurações, representado pelo ícone de engrenagem que está presente no canto inferior esquerdo;
3. Clique em Contas;
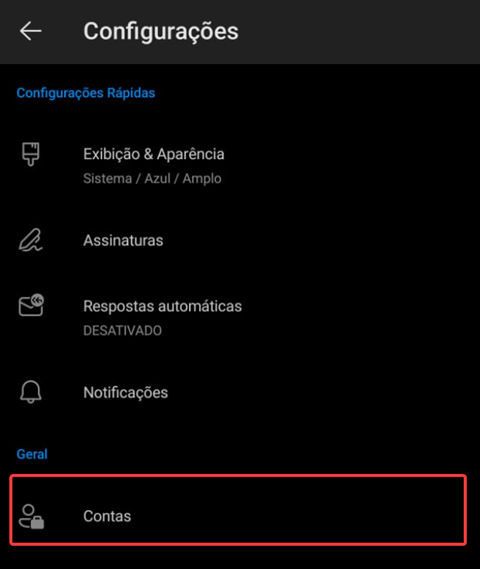 Figura 01 – Localização da opção “Contas”
Figura 01 – Localização da opção “Contas”
4. Clique em Exchange;
5. Com isso abrirá o perfil da conta, navegue até o fim da tela e clique em Remover Conta;
6. Selecione Remover deste dispositivo e clique em Remover;
7. Pronto sua conta foi removida, agora será necessário adicionar a conta migrada;
8. Clique em Adicionar Conta;
9. Se você já possui outros aplicativos do Microsoft 365, como o Teams ou OneDrive, o seu e-mail parecerá automaticamente para seleção. Se não, preencha o campo com seu e-mail no formato matricula@tcees.tc.br, sua senha de rede e realize a segunda etapa de autenticação;
10. Clique em Continuar;
11. Clique em Talvez mais tarde;
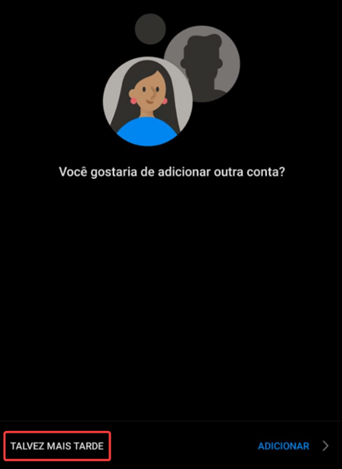
Figura 02 – Localização do botão “Talvez mais tarde”
12. Pronto! Sua conta foi logada com sucesso.
