Como se preparar para as reuniões no Zoom?
Alguns órgãos utilizam o Zoom como ferramenta oficial para realização de videoconferências. Caso você precise participar de uma, siga o passo a passo abaixo.
1. Após o agendamento da reunião, você receberá um convite por e-mail. Clique no link presente no corpo do convite;
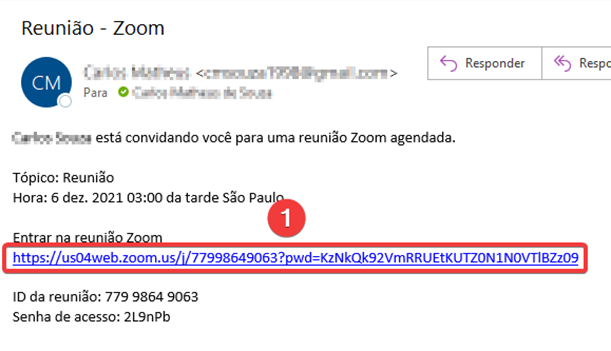
Figura 01 – Exemplo de localização do link da reunião do Zoom
2. A reunião será iniciada no seu navegador. Se essa for a primeira vez que você está usando o Zoom no computador, será feito o download do programa. Quando o download terminar, clique no programa baixado. Se nenhum download começar, clique em Launch Meeting;
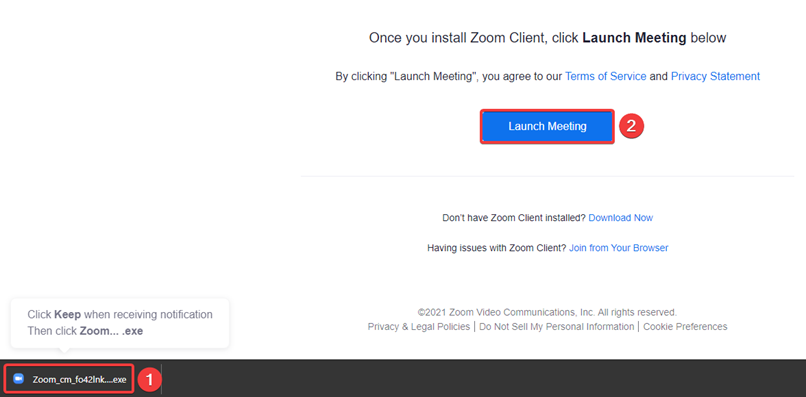
Figura 02 – Localização da opção “Launch Meeting”
2. O navegador apresentará uma mensagem de segurança. Marque a opção apresentada e clique em Abrir Zoom Meetings;
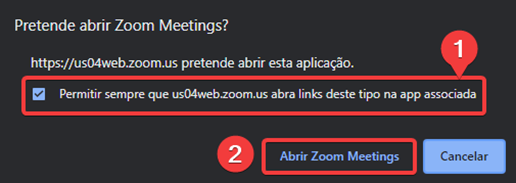
Figura 03 – Localização da opção “Abrir Zoom Meetings”
3. O programa Zoom será aberto no seu computador. Clique em Join with Computer Audio;
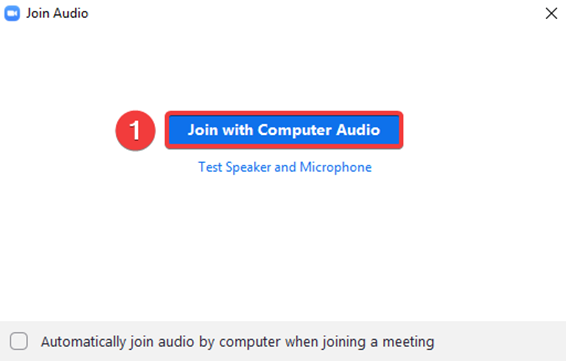
Figura 04 – Localização da opção “Join with Computer Audio”
4. Pronto, você estará na reunião! Caso você não entre automaticamente na sala, isso significa que o anfitrião da reunião deve aprovar a sua entrada.
1. Após entrar na reunião, clique no ícone ![]() (ao lado do botão “Unmute”) e depois na opção Test Speaker & Microphone…;
(ao lado do botão “Unmute”) e depois na opção Test Speaker & Microphone…;
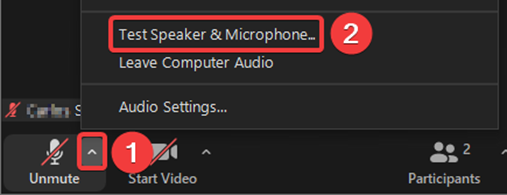
Figura 01 – Localização da opção “Test Speaker & Microphone…”
2. Selecione a opção de áudio que deseja utilizar (como o seu fone de ouvido, por exemplo) e clique Yes se você ouvir o som reproduzido pelo programa. Se você não conseguir ouvir o som, a opção selecionada pode estar equivocada;
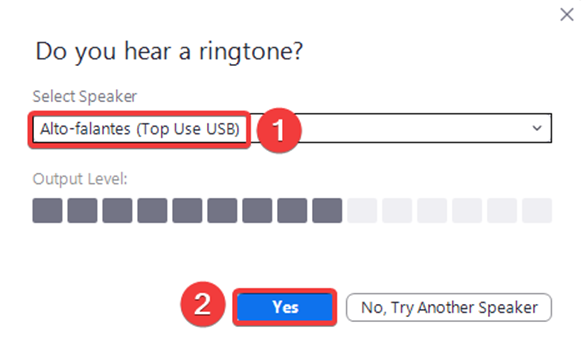
Figura 02 – Localização do botão “Yes”
3. Selecione o dispositivo de captação de áudio que deseja utilizar (como o seu fone de ouvido, por exemplo), diga alguma frase de teste (como “Teste de áudio”, por exemplo) e clique Yes se você ouvir a repetição da frase que acabou de dizer. Se você não conseguir ouvir a reprodução, a opção selecionada pode estar equivocada;
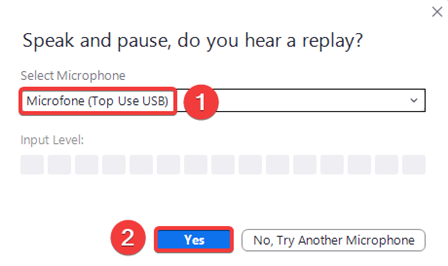
Figura 03 – Localização do botão “Yes”
4. Você verá uma tela com um resumo dos resultados do teste de áudio. Clique em End Test;
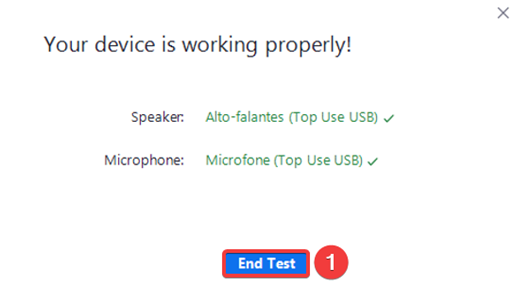
Figura 04 – Localização do botão “End Test”
5. Clique no ícone ![]() (ao lado do botão “Start Video”) e depois na opção Video Settings…;
(ao lado do botão “Start Video”) e depois na opção Video Settings…;
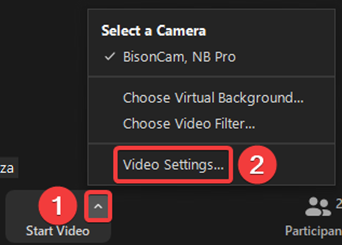
Figura 05 – Localização da opção “Video Settings…”
6. Selecione a opção referente a sua webcam. A pré-visualização será exibida na mesma tela;
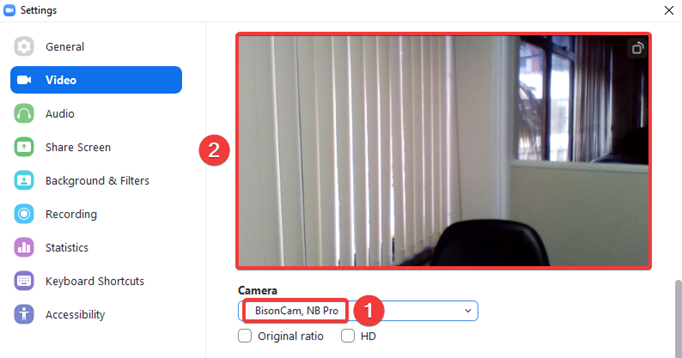
Figura 06 – Tela de configuração de vídeo
1. Clique em Share Screen;

Figura 01 – Localização do botão “Share Screen”
2. Escolha a tela ou aplicativo que será compartilhado e clique em Share;
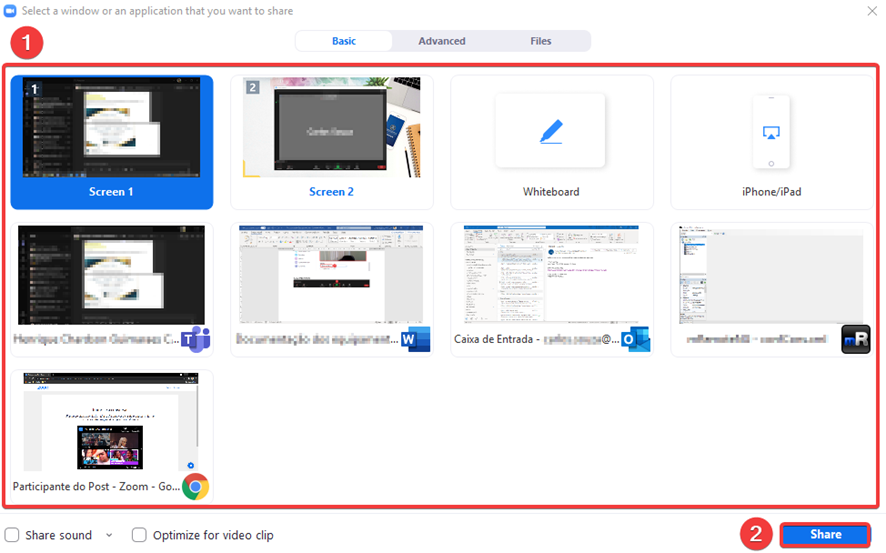
Figura 02 – Localização da opção “Share Screen”
3. Quando o compartilhamento estiver ativo, será exibido esse alerta em verde na tela;

Figura 03 – Localização do alerta de compartilhamento ativo
4. Para interromper o compartilhamento de tela, clique em Stop Share.

Figura 04 – Localização do botão “Stop Share”
