Backup dos arquivos do meu computador
Cada servidor e estagiário do TCE-ES tem 1 TB de espaço no OneDrive para armazenar arquivos pessoais de trabalho. A maioria já armazena seus dados nesse espaço, garantindo que os dados sejam acessados de qualquer lugar e dispositivo que desejar.
Algumas pastas como o “Downloads” ficam salvos no armazenamento interno da máquina. Nesse caso, se o seu computador der defeito ou se ele for formatado, você perderá esses arquivos.
Por isso, é muito importante que todos os arquivos importantes e que ainda não estão prontos para serem compartilhados com a sua Equipe, fiquem no OneDrive. Ao salvar eles na nuvem, além da mobilidade, você também tem acesso ao controle de versões e a recuperação de arquivos na lixeira.
As pastas OneDrive – Tribunal de Contas do Espírito Santo e Tribunal de Contas do Espírito Santo, são pastas de rede e não é necessário realizar backup para acessar os arquivos em outro computador.
As demais pastas estão associadas ao armazenamento interno do computador. Ao clicar no Explorador de arquivos, você verá uma lista das pastas mais importantes e poderá identificá-las facilmente.
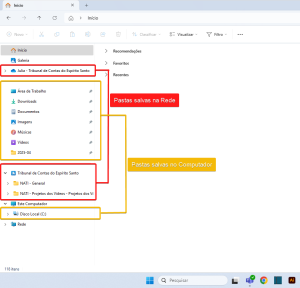
Figura 01 – Lista de pastas salvas
Clique no ícone ![]() , próximo ao relógio do computador. Será aberta uma lista dos arquivos sincronizados e, para cada um, a informação se já foi carregado ou não.
, próximo ao relógio do computador. Será aberta uma lista dos arquivos sincronizados e, para cada um, a informação se já foi carregado ou não.
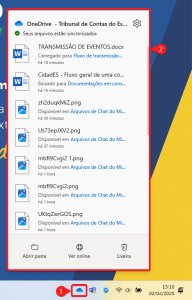
Figura 01 – Exemplo de arquivos carregados
Se quiser fazer uma segunda verificação:
1. Clique na opção Ver online. O OneDrive será aberto no navegador;
2. Clique em Meus arquivos;
3. Todos os arquivos que você moveu para a pasta do OneDrive no computador aparecerão nesse site. Se eles estiverem lá, isso significa que você poderá acessá-los de qualquer lugar.
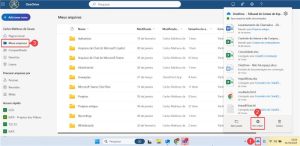
Figura 02 – Localização dos arquivos no OneDrive Web
Nossas recomendações na preparação do backup são:
- Aproveite a oportunidade e verifique se há arquivos que você não utiliza mais e podem ser excluídos;
- Se você possui vários arquivos soltos em uma pasta, organize-os primeiro e depois copie a pasta de uma vez;
- Evite nomes de pasta muito longos.
Na prática:
1. No Windows Explorer e identifique as pastas que estão fora do OneDrive
2. Copie os arquivos e cole dentro do OneDrive;
Utilize o comando CTRL+X para recortar a pasta e depois CTRL+V para colar o conteúdo na pasta de backup. Dessa maneira, você não cria cópias desnecessárias de arquivos;
Se precisar todos os arquivos dentro de uma pasta de uma vez, utilize o comando CTRL+A;
Não se esqueça de verificar as pastas Downloads e Documentos.
3. Após colar, o backup será iniciado automaticamente. Não desligue o computador ou desconecte-o da internet antes da sincronia terminar.
Ao realizar a troca da matrícula, os sistemas entendem que você é um novo usuário, já que os números de matrícula são diferentes. Para a nova matrícula não é possível copiar:
- O histórico do Teams (ligações, conversas, permissões de acesso aos arquivos do chat);
- Permissões de acesso no à setores no e-TCEES e Equipes no Teams diferentes de sua lotação;
O histórico do Teams não é possível ser recuperado ou migrado, devido às premissas de segurança dos dados adotada pela Microsoft.
Para recuperar o acesso aos setores extras no e-TCEES e Equipes do Teams, é necessário solicitá-los novamente, através da abertura de um chamado.
O seu e-mail será migrado automaticamente para a nova matrícula. Esse processo demora aproximadamente 3 horas após a criação da nova matrícula.
Já os arquivos do OneDrive podem ser recuperados. Para isso, abra um chamado com a solicitação de acesso e informe a sua matrícula antiga. Os dados ficam salvos no backup da Microsoft por até 30 dias. Após esse período, não é possível recuperar os arquivos.
Artigos Relacionados
