Conectando-se ao FortiClient (VPN)
A seguir, mostraremos como você pode se conectar à VPN utilizando o aplicativo FortiClient, responsável por efetivar essa conexão.
Procedimento
1. Dê um duplo clique sobre o ícone do FortiClient, presente na área de trabalho do computador. Você também pode encontrá-lo próximo ao relógio do computador ou no menu Iniciar
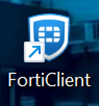
Figura 01 – Ícone do aplicativo
2. Será aberta a tela de login da VPN. Marque a opção Salvar Senha (para salvar a senha nas próximas conexões) e clique em SAML Login;
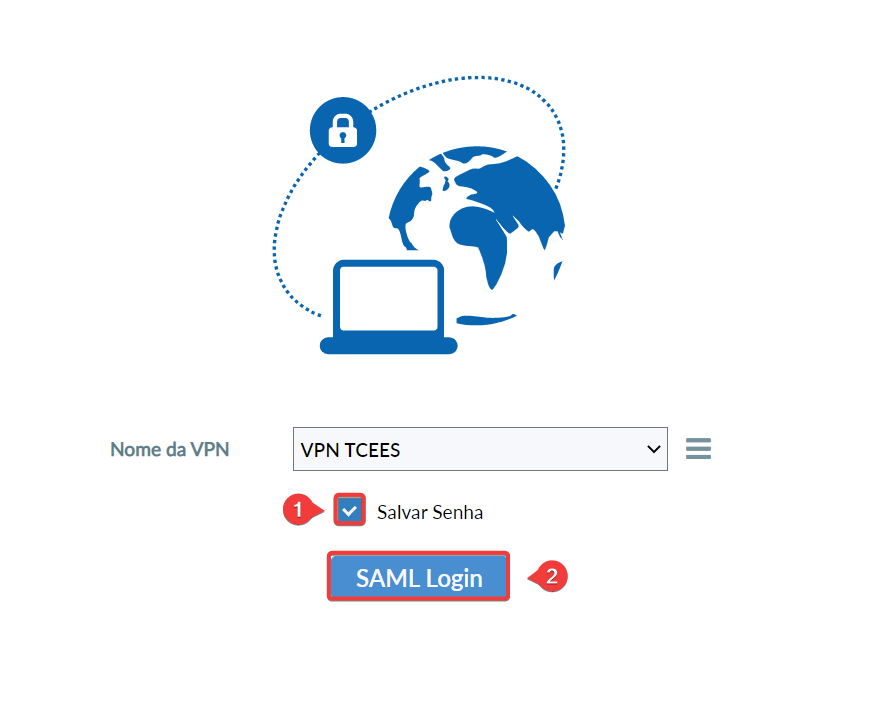 Figura 02 – Tela de login do FortiClient
Figura 02 – Tela de login do FortiClient
3. Faça login com o seu usuário no formato matrícula@tcees.tc.br e clique em Avançar;
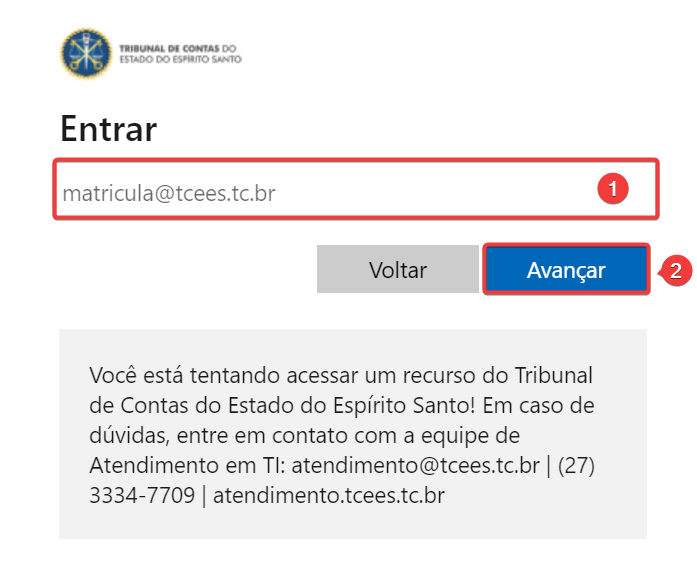 Figura 04 – Campos de login e localização de “Avançar”
Figura 04 – Campos de login e localização de “Avançar”
4. Digite sua senha de rede e clique em Entrar;
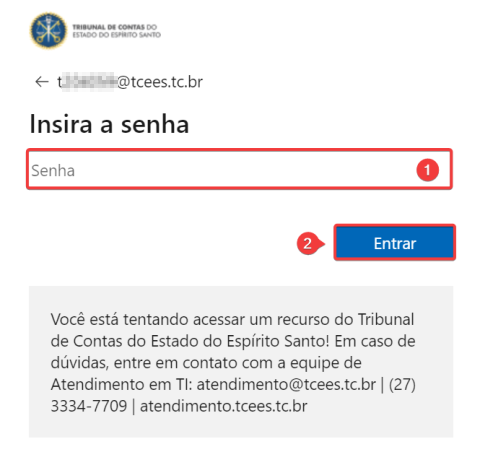 Figura 05 – Campos de login e localização de “Entrar”
Figura 05 – Campos de login e localização de “Entrar”
5. Realize a segunda etapa de autenticação utilizando o aplicativo Microsoft Authenticator. Lembre-se de marcar a opção ![]() Não perguntar novamente por 90dias e clique em Próximo;
Não perguntar novamente por 90dias e clique em Próximo;
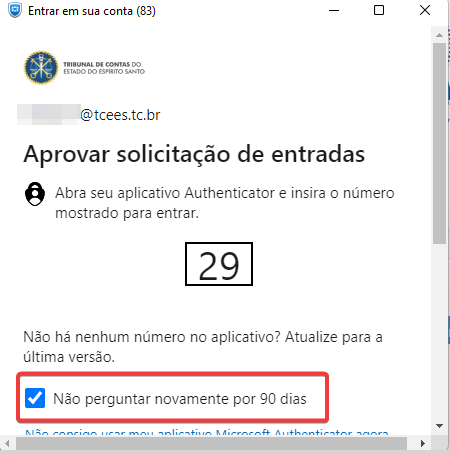
Figura 06 – Localização da opção “Não perguntar novamente por 90 dias”.
6. Pronto, você estará conectado à VPN!
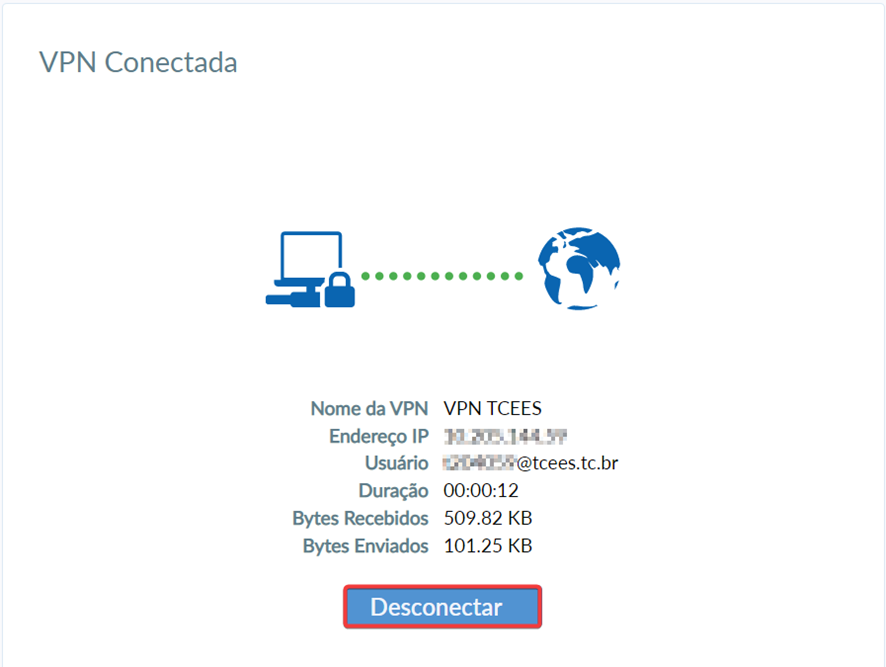 Figura 07 – Tela do aplicativo “FortiClient” com indicação do botão “Desconectar”
Figura 07 – Tela do aplicativo “FortiClient” com indicação do botão “Desconectar”
7. Nas próximas vezes, você poderá conectar-se através do ícone ![]() , localizado próximo do relógio do computador. Para isso, clique com o botão direito sobre o ícone e depois em Conectar a “VPN TCEES”.
, localizado próximo do relógio do computador. Para isso, clique com o botão direito sobre o ícone e depois em Conectar a “VPN TCEES”.
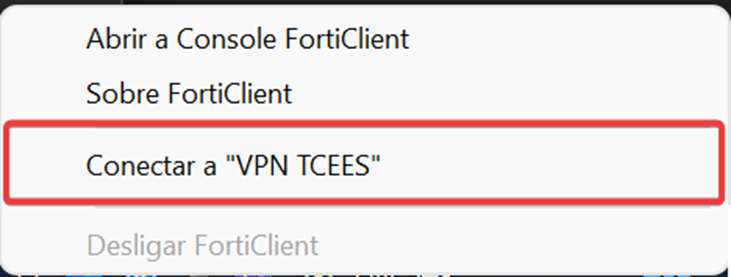 Figura 08 – Opção “Conectar a “VPN TCEES”
Figura 08 – Opção “Conectar a “VPN TCEES”
