Como carregar arquivos no OneDrive
O carregamento de arquivos no OneDrive é um processo simples que permite armazenar, acessar e compartilhar documentos, fotos e vídeos na nuvem. Para enviar arquivos ao OneDrive, você pode arrastá-los diretamente para a interface web ou usar aplicativos móveis e de desktop para sincronizar automaticamente os arquivos entre seus dispositivos e a nuvem. Isso facilita a colaboração e o acesso aos seus dados de qualquer lugar, a qualquer momento.
1. Selecione o arquivo desejado;
2. Arraste-o para dentro de uma das pastas do agrupador OneDrive – Tribunal de Contas do Espírito Santo;
3. E pronto, o seu arquivo será carregado para a nuvem!
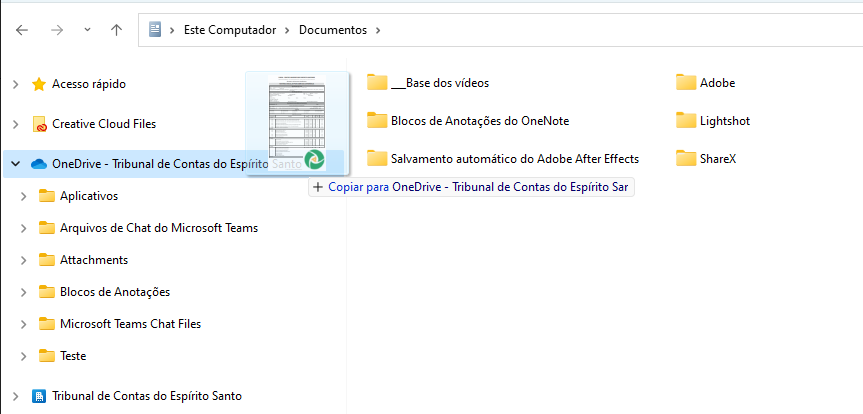 Figura 01 – Arrastando um arquivo para o OneDrive Desktop
Figura 01 – Arrastando um arquivo para o OneDrive Desktop
Você pode carregar arquivos no OneDrive através dos aplicativos móveis para iOS e Android.
1. Ao abrir o OneDrive em seu celular clique no botão +, no canto superior direito, e depois em Carregar;
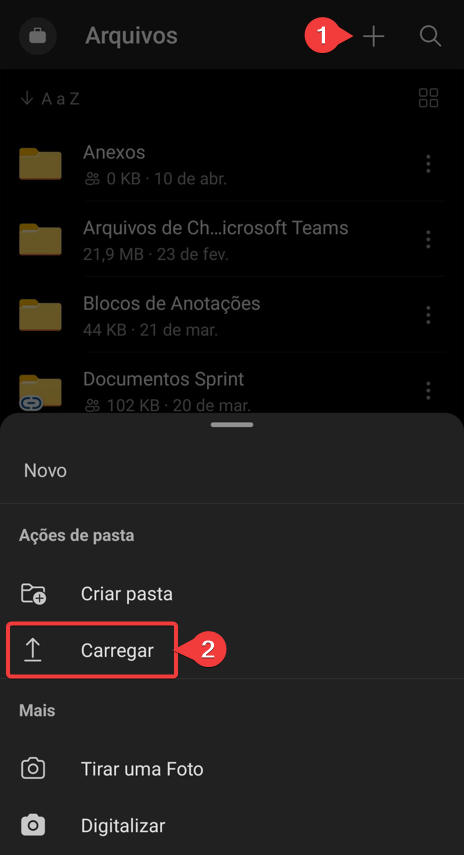 Figura 03 – Localização da opção “Carregar”
Figura 03 – Localização da opção “Carregar”
2. Selecione o arquivo que será carregado para a nuvem e aguarde o término do upload.
3. Pronto, o arquivo estará na nuvem!
1. Para verificar se o seu arquivo já foi carregado para a nuvem, clique no ícone ![]() , presente próximo ao relógio;
, presente próximo ao relógio;
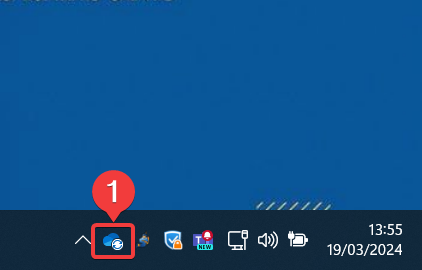 Figura 01 – Localização do ícone “Nuvem”
Figura 01 – Localização do ícone “Nuvem”
2. Será aberta uma janela onde você poderá visualizar os arquivos carregados para a nuvem e baixados para o computador. Caso o arquivo ainda esteja em carregamento, você verá a barra de progresso abaixo do nome do arquivo;
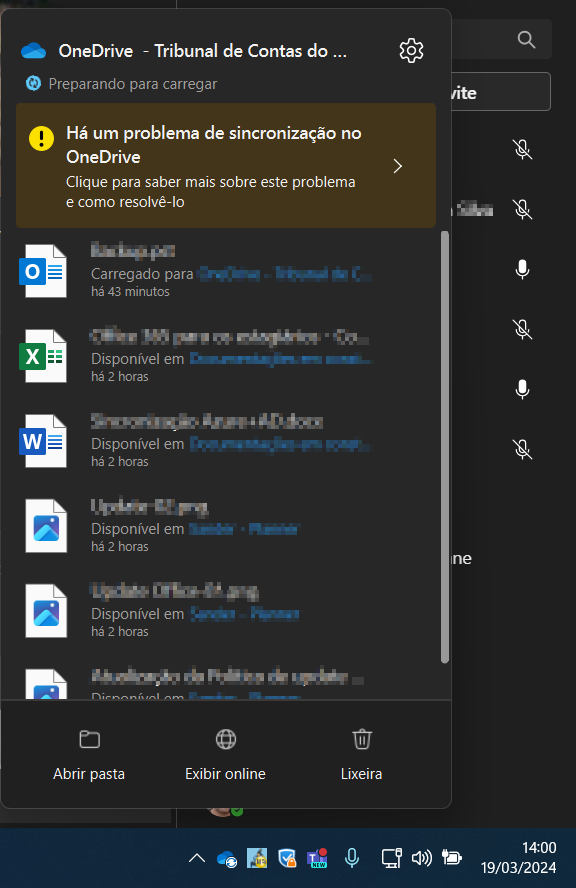 Figura 02 – Janela de processamento do OneDrive
Figura 02 – Janela de processamento do OneDrive
3. Caso haja algum erro de sincronização, você verá a mensagem em amarelo Há um problema de sincronização no OneDrive.
Para essa explicação, vamos usar como exemplo um arquivo Word. Você pode usar o mesmo procedimento para outros tipos de arquivos:
1. Quando terminar de criar o documento, clique no botão de Salvar;
2. Clique em Mais opções…;
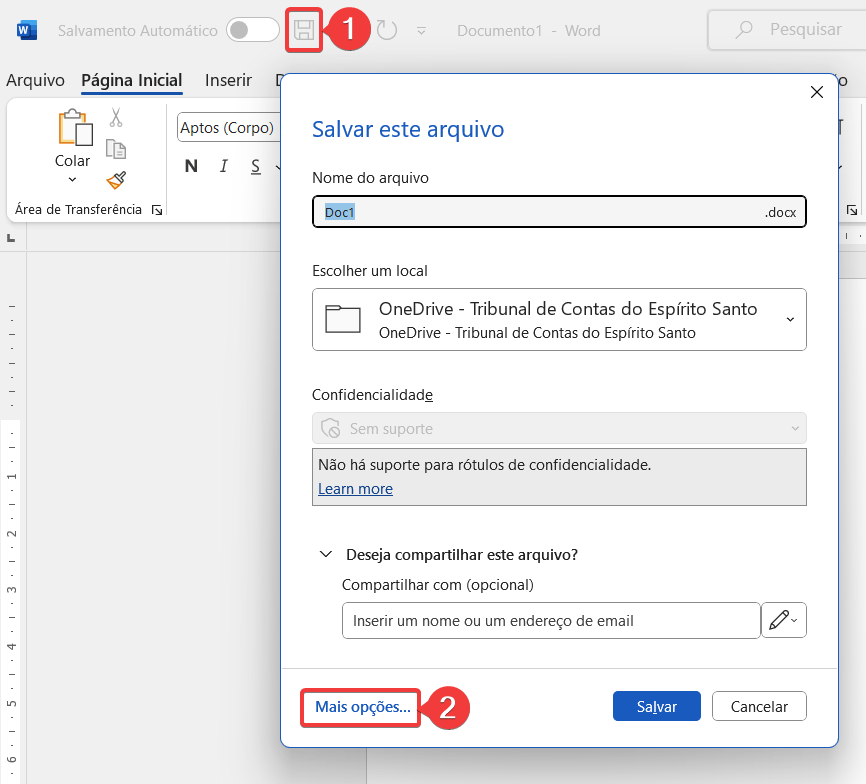 Figura 01 – Localização da opção “Mais opções…”
Figura 01 – Localização da opção “Mais opções…”
3. Clique duas vezes em OneDrive – Tribunal de Contas do Espírito Santo;
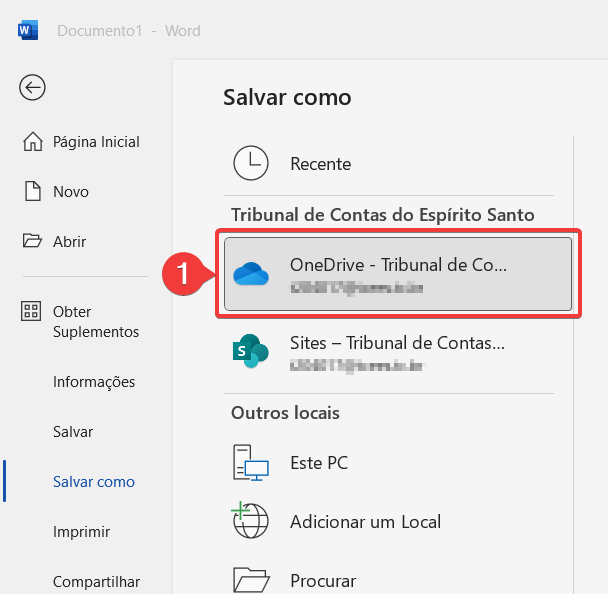 Figura 02 – Localização da opção “OneDrive – Tribunal de Contas do Espírito Santo”
Figura 02 – Localização da opção “OneDrive – Tribunal de Contas do Espírito Santo”
4. Escolha a pasta que deseja salvar, dentro do OneDrive, e clique em Salvar.

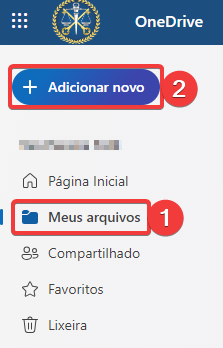 Figura 01 – Localização das opções “Meus arquivos” e “Adicionar novo”
Figura 01 – Localização das opções “Meus arquivos” e “Adicionar novo”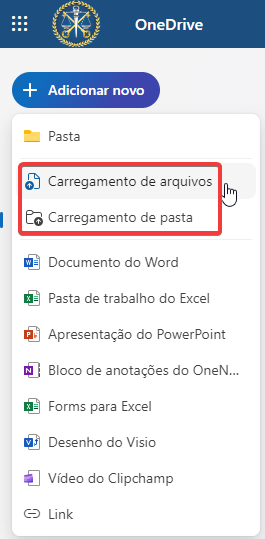 Figura 02 – Localização da opção carregar “Arquivos” ou “Pastas”
Figura 02 – Localização da opção carregar “Arquivos” ou “Pastas”