Como configurar e utilizar a Autenticação em duas etapas?
A autenticação de duas etapas é uma medida importante para aumentar a segurança das suas contas online. Isso porque, além da senha, um segundo fator de autenticação é exigido para fazer login na sua conta, como um código enviado por SMS ou gerado por um aplicativo. Com essa camada extra de segurança, mesmo que sua senha seja comprometida, um invasor não poderá acessar sua conta sem o segundo fator.
Para as contas do Microsoft 365, que utilizam o usuário no formato matricula@tcees.tc.br, a ferramenta utilizada para a segunda etapa de autenticação é o Microsoft Authenticator. O aplicativo está disponível para Android e iOS.
1. Acesse o site da Microsoft em seu computador;
2. Faça login com o seu usuário no formato matrícula@tcees.tc.br e clique em Avançar;
3. Insira sua senha e selecione Entrar, logo após, clique em avançar;
4. Clique em próximo duas vezes, e você chegará à uma tela com um QRCode;
5. Agora, em seu aparelho smartphone, faça o download do aplicativo Microsoft Authenticador;
6. Após o término da instalação, abra o aplicativo e clique em Aceitar nas telas que aparecerem;
7. Realize o teste apresentado. Em seu aplicativo, adicione o número que aparece na tela;
8. Permita que o app Authenticator tire fotos e grave vídeos durante o uso do app;
9. Utilize a biometria ou senha do celular, se necessário;
10. Se o teste for bem-sucedido, em seu computador, clique em Próximo. Caso não haja sucesso no teste, você terá que refazê-lo;
11. Clique em Concluído e, pronto, a autenticação multifator está configurada!
Ao acessar os aplicativos da Microsoft em um novo dispositivo, utilize o seu usuário (no formato matrícula@tcees.tc.br) e senha. Na próxima tela, será solicitada a segunda etapa da autenticação: a autorização de entrada no Microsoft Authenticator.
Em seu computador, será apresentado um número, que deverá ser digitado no aplicativo:
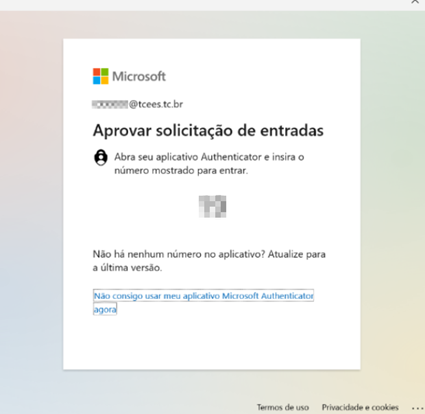
Figura 01 – Exemplo da tela com o número.
Abra o aplicativo no seu celular, digite o número informado no site e clique em SIM. Se necessário, utilize a biometria ou senha do celular para permitir o acesso.
1. Acesse o site da Microsoft;
2. Clique em sua foto no canto superior direito e selecione a opção Exibir conta;
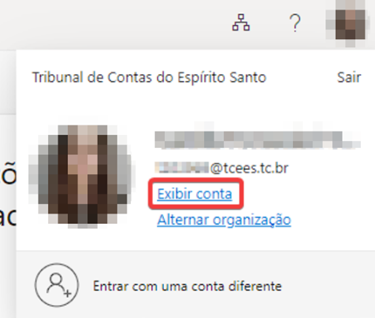
Figura 01 – Localização da opção “Exibir conta”
3. Na seção “Informações de segurança”, clique em Atualizar informações;
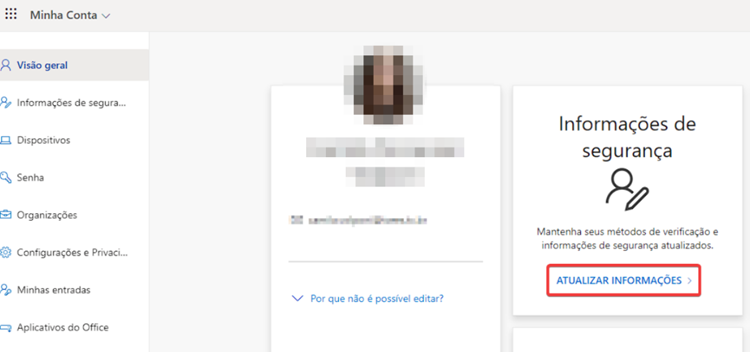
Figura 02 – Localização da opção “Atualizar informações”
4. Na aba “Informações de segurança”, selecione Adicionar método de entrada;
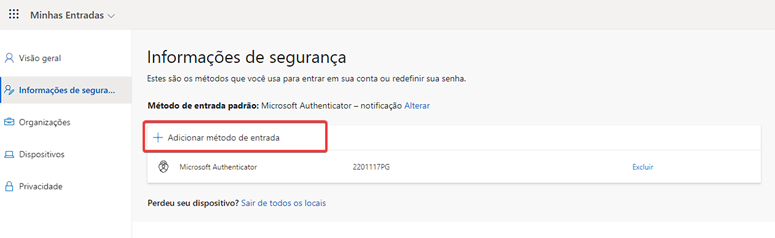
Figura 03 – Localização da opção “Adicionar método de entrada”
5. Escolha o método “Telefone” e clique em Adicionar;
6. Informe o país, o número com DDD, se deseja receber o código via mensagem de texto (SMS) ou telefonema e clique em Próximo;
7. Se escolher a opção de código por SMS, digite o código recebido e clique em Próximo. Se escolher a opção de telefonema: atenda a ligação, digite o código fornecido e clique em Próximo;
8. Será exibida uma mensagem informando que o método foi registrado. Clique em Concluído;
9. Pronto, um novo método de entrada foi adicionado à sua conta.
