Como se preparar para as reuniões no Google Meet?
Alguns órgãos utilizam o Google Meet como ferramenta oficial para realização de videoconferências. Caso você precise participar de uma, siga o passo a passo abaixo.
1. Após o agendamento da reunião, você receberá um convite por e-mail. Clique no link presente no corpo do convite;
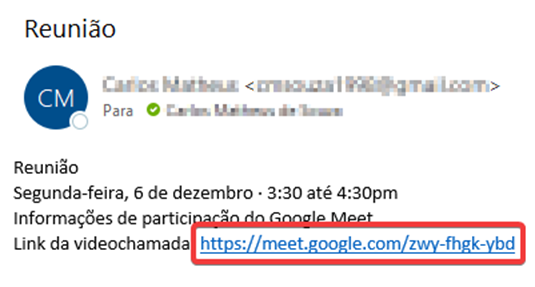
Figura 01 – Exemplo de localização do link da reunião do Google Meet
2. O link será aberto no seu navegador. Digite um e-mail do Google (que termina com @gmail.com) e clique em Próxima;
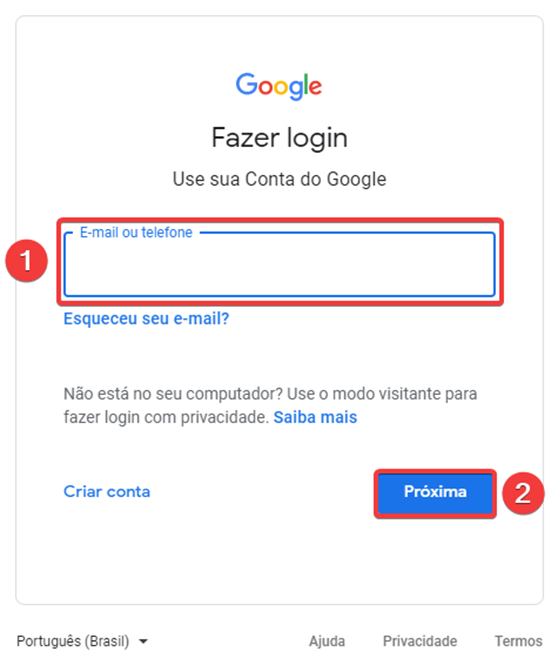
Figura 02 – Localização do botão “Próxima”
3. Digite a senha referente ao e-mail digitado e clique em Próxima;
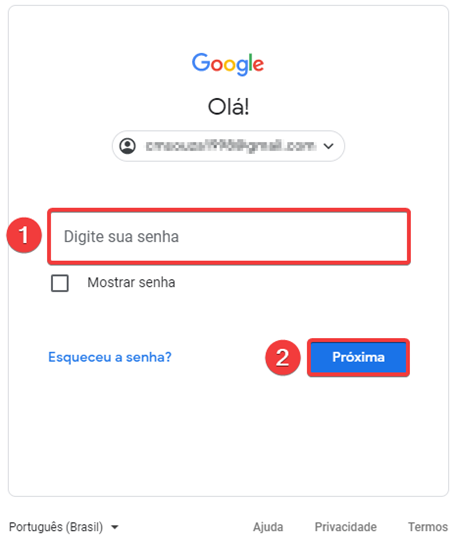
Figura 03 – Localização do botão “Próxima”
4. No topo da página será solicitado o acesso ao microfone e câmera do seu computador. Clique em Permitir;
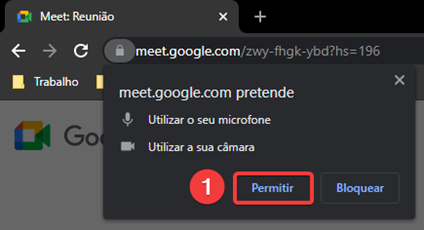
Figura 04 – Localização do botão “Permitir”
5. Você entrará na pré-visualização da reunião. Acerte as configurações de áudio e vídeo. Quando estiver pronto, clique em Participar agora;
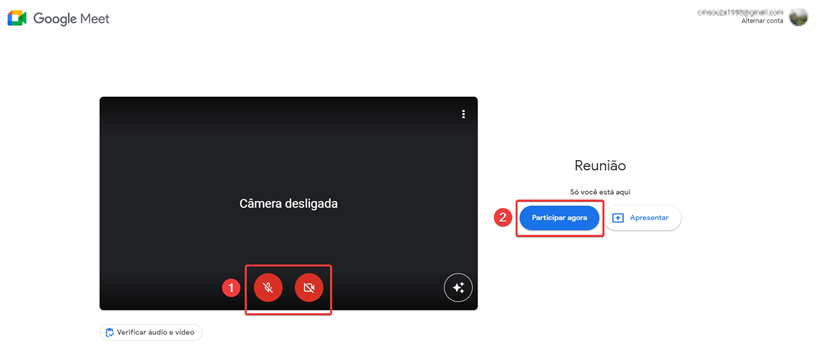
Figura 05 – Localização do botão “Participar agora”
6. Pronto, você está participando da reunião!
1. Após entrar na reunião, clique em Verificar áudio e vídeo;
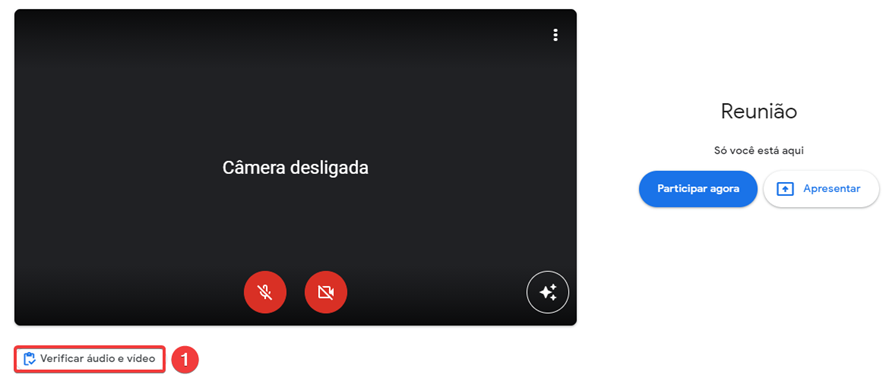
Figura 01 – Localização da opção “Verificar áudio e vídeo”
2. Na aba Áudio e vídeo, selecione as opções de vídeo e áudio que deseja utilizar (como a webcam do notebook e um fone de ouvido, por exemplo);
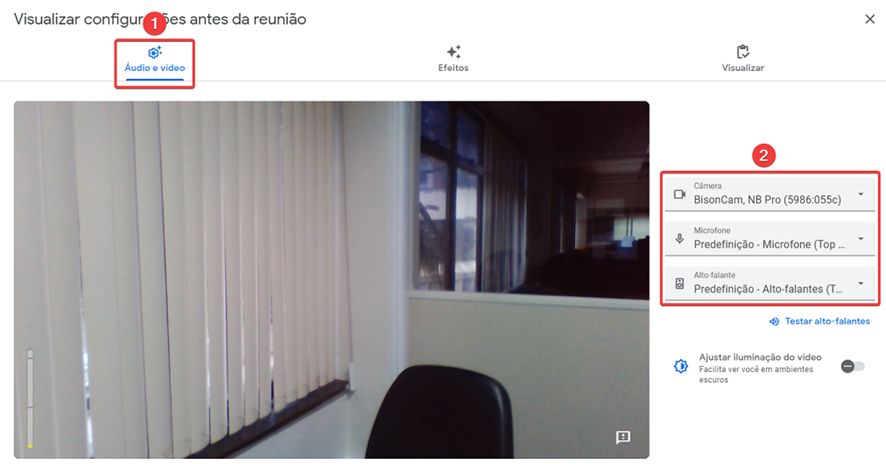
Figura 02 – Localização das opções de áudio e vídeo
3. Na aba Visualizar, clique em Capturar e diagnosticar;
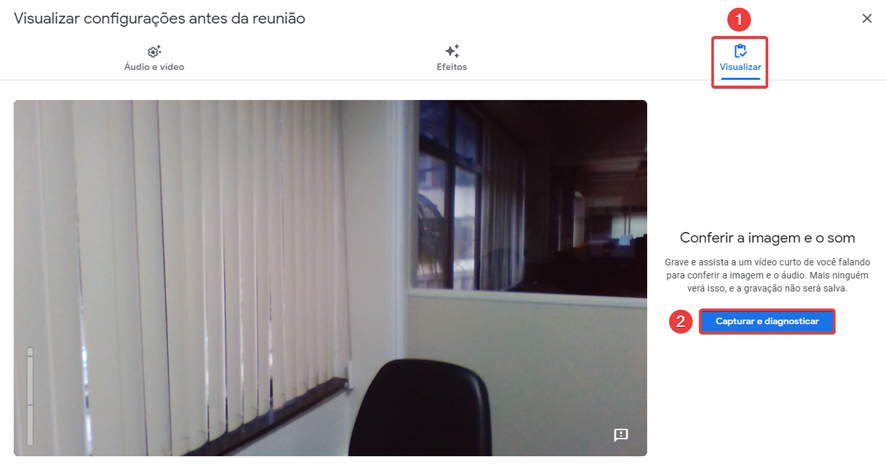
Figura 03 – Localização da opção “Capturar e diagnosticar”
4. Fique de frente para a sua webcam e diga alguma frase no microfone escolhido;
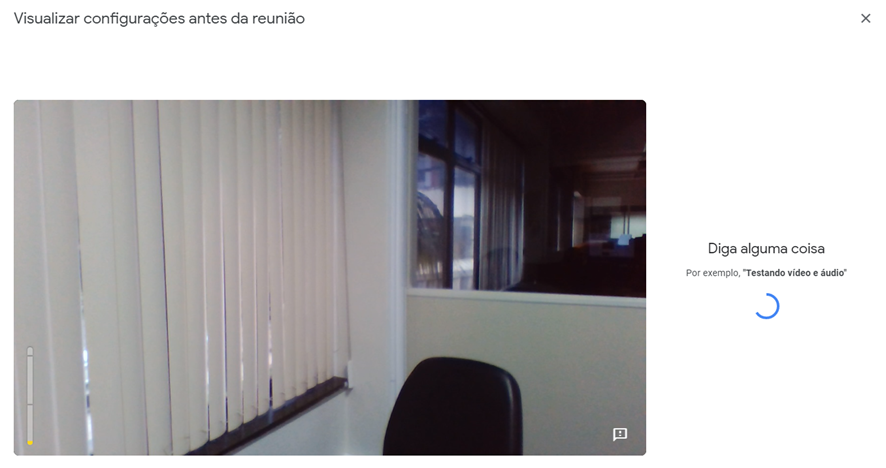
Figura 04 – Exemplo de teste de áudio e vídeo
5. No lado direito da tela serão exibidos os resultados do teste. Você também pode verificar a qualidade do áudio e vídeo utilizando o vídeo exibido. Quando terminar a verificação, clique no ícone ![]() .
.
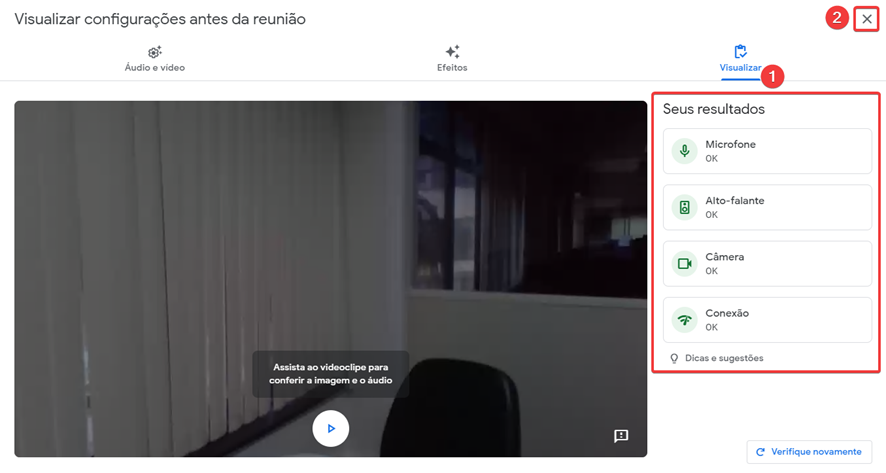
Figura 05 – Localização do ícone ![]()
1. Clique no ícone ![]() e escolha uma das opções de compartilhamento. Se você pretende mostrar diversos programas, como uma apresentação e um site por exemplo, selecione A tela inteira. Caso você queria compartilhar somente um aplicativo, como uma apresentação no PowerPoint por exemplo, selecione Uma janela.
e escolha uma das opções de compartilhamento. Se você pretende mostrar diversos programas, como uma apresentação e um site por exemplo, selecione A tela inteira. Caso você queria compartilhar somente um aplicativo, como uma apresentação no PowerPoint por exemplo, selecione Uma janela.
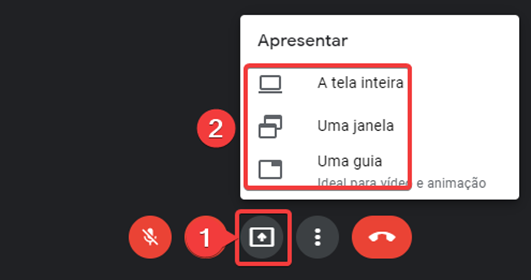
Figura 01 – Localização das opções de compartilhamento
2. Escolha a tela ou aplicativo que será compartilhado e clique em Partilhar;
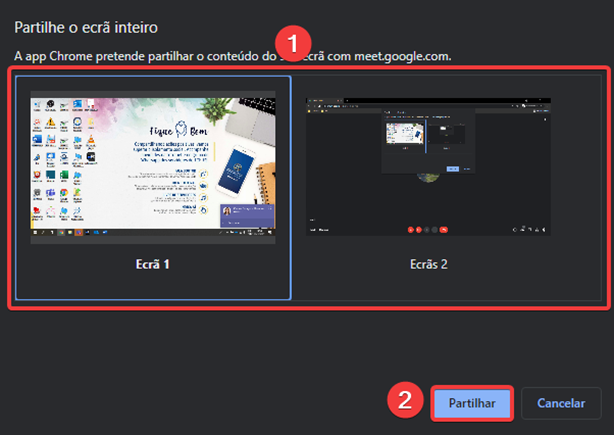
Figura 02 – Localização do botão “Partilhar”
3. Para interromper o compartilhamento de tela, clique em Parar a partilha;

Figura 04 – Localização do botão “Parar partilha”
