Como se preparar para as reuniões no Webex?
Alguns órgãos utilizam o Webex como ferramenta oficial para realização de videoconferências. Caso você precise participar de uma, siga o passo a passo abaixo.
1. Após o agendamento da reunião, você receberá um convite por e-mail. Clique em Entrar na reunião;
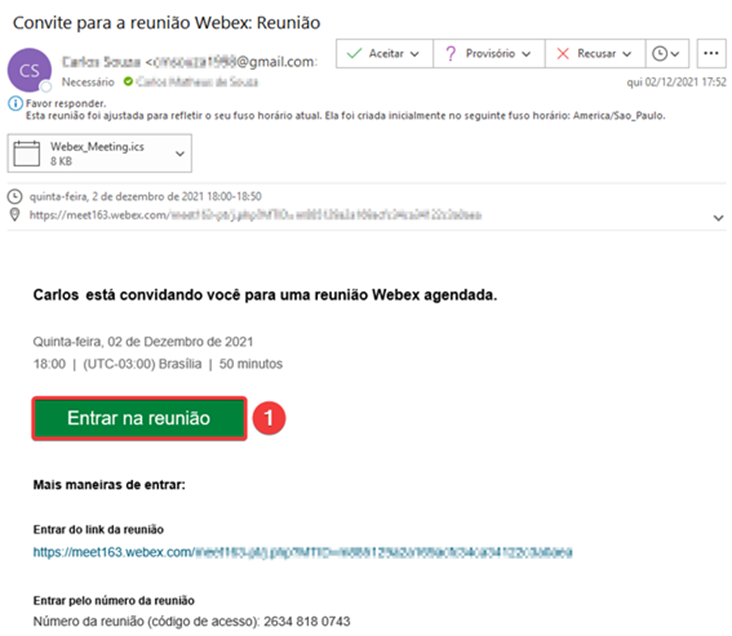
Figura 01 – Localização do botão “Entrar na reunião”
2. A reunião será iniciada no seu navegador. Clique na opção Entre do seu navegador;
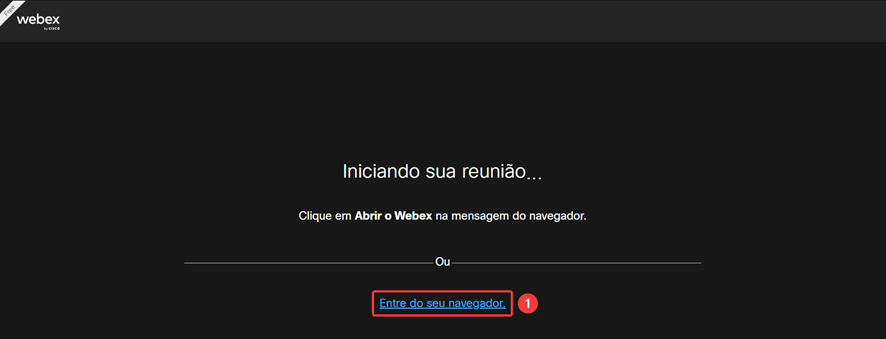
Figura 02 – Localização da opção “Entre do seu navegador”
3. Digite o seu nome, os caracteres apresentados na imagem e clique em Entrar como convidado;
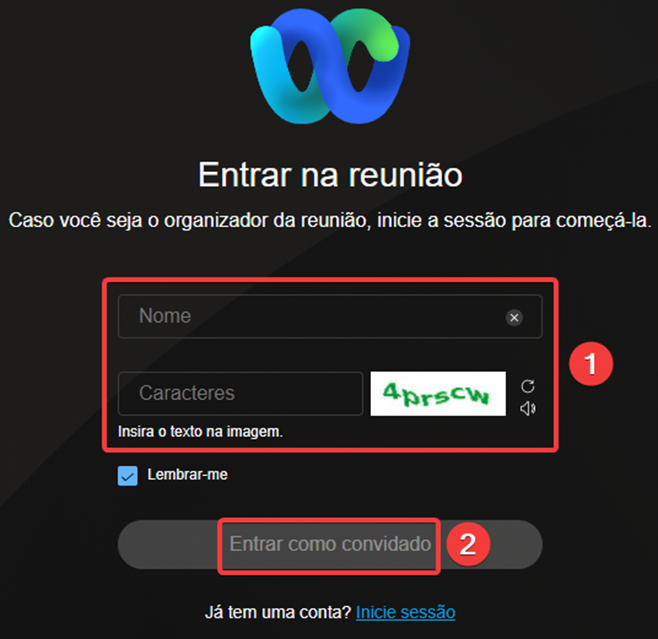
Figura 03 – Localização do botão “Entrar como convidado”
4. No topo da página será solicitado o acesso ao microfone e câmera do seu computador. Clique em Permitir;
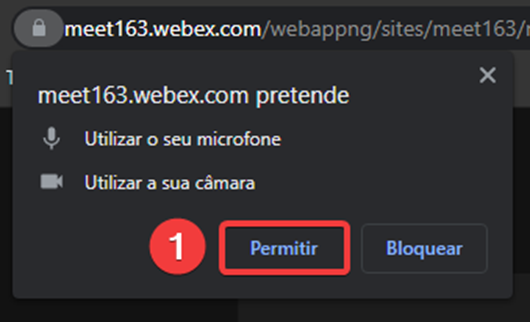
Figura 04 – Localização do botão “Permitir”
5. Você entrará na pré-visualização da reunião. Acerte as configurações de áudio e vídeo. Quando estiver pronto, clique em Iniciar reunião;

Figura 05 – Localização do botão “Iniciar reunião”
6. Pronto, você está participando da reunião!
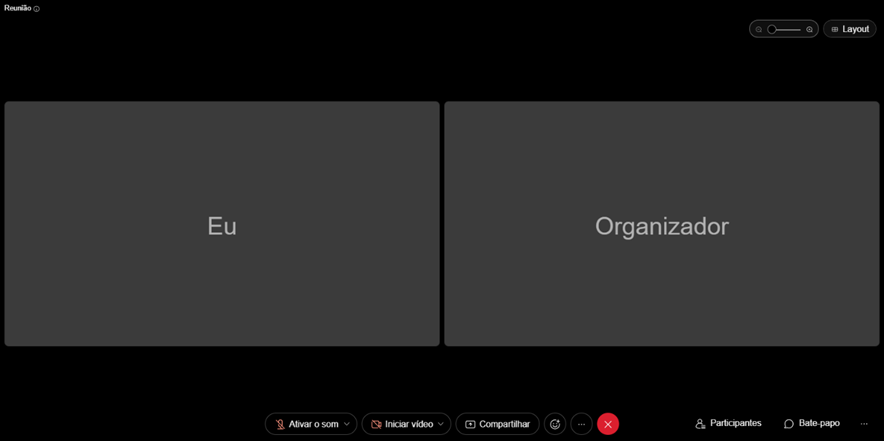
Figura 06 – Exemplo de uma sala de reunião no Webex
1. Na pré-visualização da reunião, clique em Testar alto-falante e microfone;

Figura 01 – Localização do botão “Testar alto-falante e microfone”
2. Caso você esteja utilizando fone de ouvido, escolha a opção referente ao seu fone em ambos os campos apresentados e clique em Aplicar. Quando terminar de configurar, feche a tela de configuração.
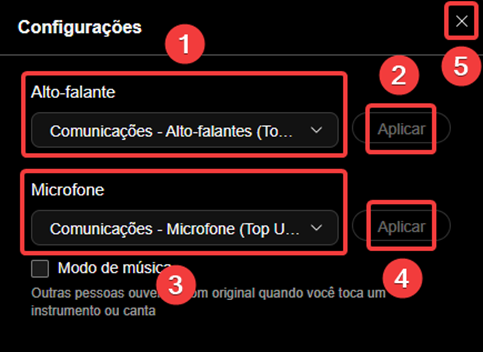
Figura 02 – Localização do botão que encerra a tela de configuração
3. Para alterar a webcam utilizada, clique em Iniciar vídeo e depois no ícone ![]() . Serão apresentadas as opções referentes às webcams conectadas ao computador. Para alterar, clique na opção desejada.
. Serão apresentadas as opções referentes às webcams conectadas ao computador. Para alterar, clique na opção desejada.

Figura 03 – Localização do ícone ![]()
1. Clique no botão Compartilhar;

Figura 01 – Localização do botão “Compartilhar”
2. Selecione uma das opções apresentadas. Se você pretende mostrar diversos programas, como uma apresentação e um site por exemplo, selecione Tela. Caso você queria compartilhar somente um aplicativo, como uma apresentação no PowerPoint por exemplo, selecione Aplicativo.
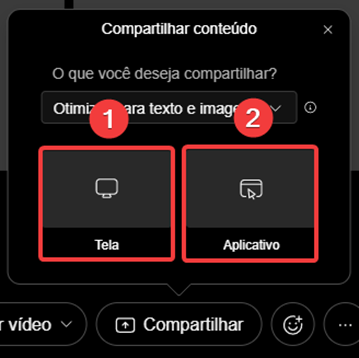
Figura 02 – Localização das opções “Tela” e “Aplicativo”
3. Escolha qual tela ou aplicativo será compartilhado e clique em Partilhar;
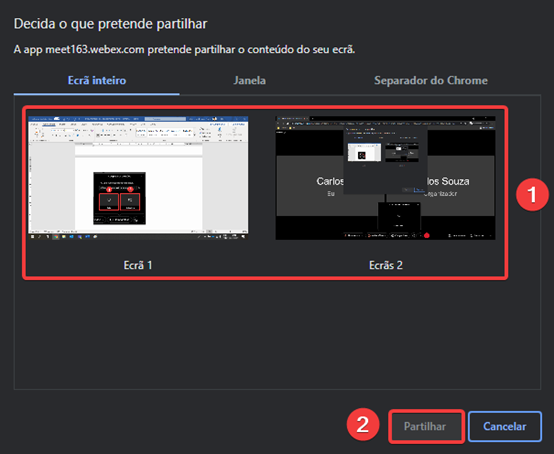
Figura 03 – Localização do botão “Partilhar”
4. Pronto, a sua tela está compartilhada!
5. Quando terminar a sua apresentação e quiser interromper o compartilhamento, clique em Compartilhar e depois em Interromper o compartilhamento;
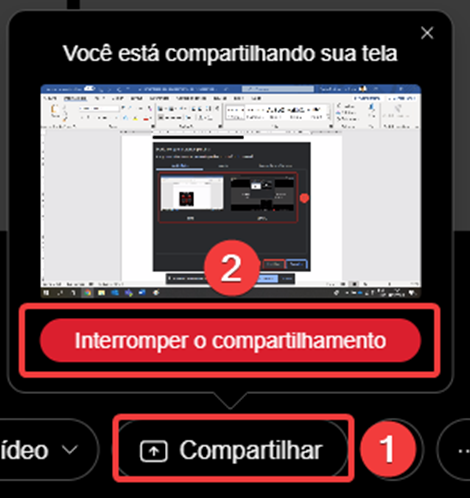
Figura 03 – Localização do botão “Interromper o compartilhamento”
