DroidCam
O aplicativo DroidCam possibilita ao usuário utilizar o seu celular como uma webcam em seu computador. Para isso, o mesmo deve realizar a instalação do aplicativo tanto no celular quanto no computador que deseja utilizar.
O aplicativo está disponível somente para dispositivos Android, e sistemas operacionais Microsoft Windows ou Linux.
Procedimento
Para instalar o aplicativo em seu celular, basta:
1. Entrar na Play Store;
2. Pesquise por DroidCam – Webcam for PC;
3. Instale e abra o aplicativo.
4. Clique em Próximo e Entendido;
5. Na parte de permissões, permita todos;
Ao abrir o aplicativo, aparecerá uma tela algumas informações, dentre elas o WiFi IP e o DroidCam Port, essas informações serão usadas mais adiante.
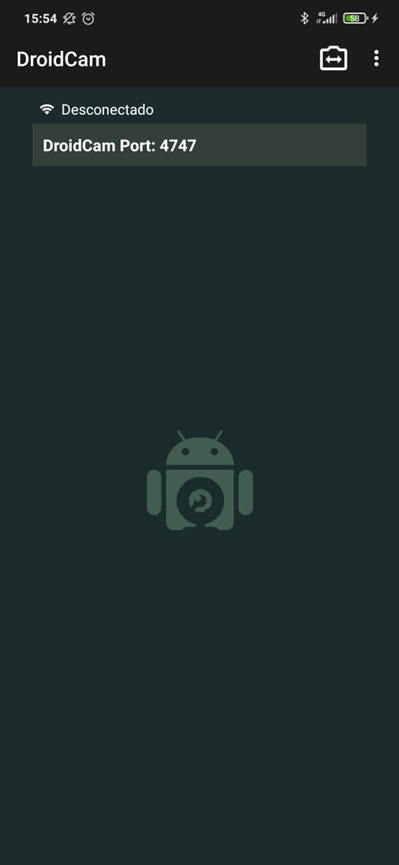 Figura 01 – Tela inicial do aplicativo DroidCam
Figura 01 – Tela inicial do aplicativo DroidCam
Para realizar a instalação do cliente do DroidCam em uma máquina do tribunal, abra um chamado.
Para poder realizar a configuração do aplicativo, o celular deve estar conectado na mesma rede da máquina na qual também foi instalado o aplicativo.
Para realizar a configuração do programa, siga o passo a passo a seguir:
1. Abra o aplicativo procurando por DroidCamApp no menu iniciar;
- Caso não encontre nenhum resultado, entre na pasta de instalação do programa e execute o arquivo DroidCamApp;
- Caminho padrão: C:\Program Files (x86)\DroidCam
2. Na tela Connect (figura 2):
- Selecione o ícone do WiFi;
- Em Device IP, insira o valor do WiFi IP, presente na tela do aplicativo no celular (figura 1);
- Em DroidCam Port, insira o valor apresentado;
- Deixe marcada somente a opção Video;
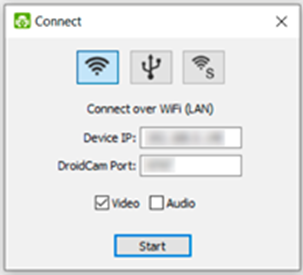 Figura 01 – Opções na tela de “Connect”
Figura 01 – Opções na tela de “Connect”
3. Clique em Start para iniciar a transmissão da imagem;
4. Por fim, em seu programa de videoconferência, selecione a opção de câmera DroidCam Source 3.
