Movimentação Patrimonial
O módulo de Movimentação Patrimonial no sistema e-TCEES foi implementado como uma interface adicional ao sistema da empresa Sênior, utilizado pelo setor NAP, cujo propósito é simplificar a gestão das informações associadas aos bens patrimoniais.
A seguir, você conhecerá as funcionalidades do modulo de movimentação patrimonial, que pode ser acessado no menu lateral do e-TCEES: Administrativo > Movimentação Patrimonial.
No menu Patrimônios no meu setor, você terá acesso a uma lista contendo todos os patrimônios que estão sob a responsabilidade do setor que você está logado. Ela proporciona uma visão organizada e detalhada dos patrimônios considerando a relação entre os centros de custo e as movimentações de bens.
Vale ressaltar que um setor pode ter vários centros de custo, que funcionam como caixinhas dentro do setor nas quais os patrimônios estão agrupados.
Figura 01 – Localização da opção no menu “Patrimônios no meu setor”
Ao clicar em um número de patrimônio, você terá acesso a descrição do item, modelo, valor de aquisição, dentre outras características.
Figura 02 – Exemplo da tela de “Descrição do patrimônio”
No menu Nova Movimentação, você poderá realizar uma nova a movimentação de um bem específico:
- No menu lateral esquerdo, clique em Administrativo > Movimentação Patrimonial > Nova Movimentação;
- No campo Destino, indique para onde o patrimônio está sendo transferido;
- No campo Motivo, forneça uma breve descrição do motivo da transferência do patrimônio;
- Para alguns setores, deve-se informar também o centro de custo de destino;
- Escolha o(s) patrimônio(s) a ser(em) movimentado(s), com um limite máximo de 50 itens;
- Após escolher os patrimônios, clique no botão Movimentar para registrar a ação;
Figura 01 – Localização do botão “Movimentar”
- Você será redirecionado para a tela de Últimas Movimentações. Nessa tela, poderá verificar o status da movimentação, quais bens foram movimentados, quem realizou a ação e outros detalhes. Você e os gestores dos setores associados à movimentação receberão um e-mail com as informações.
- Para obter informações mais detalhadas, clique no número da movimentação.
No menu Receber no meu setor, estarão disponíveis as movimentações que foram direcionadas para o seu setor. Portanto, se houver alguma movimentação destinada ao seu setor, você poderá recebê-la.
Figura 01 – Localização da opção “Receber no meu setor”
Para receber um item no seu setor, basta clicar no número do patrimônio e depois em Receber. Caso deseje rejeitar e movimentação, clique em Cancelar movimentação e informe o motivo e clique em Confirmar.
Figura 02 – Localização dos botões “Cancelar movimentação” e “Receber”
No menu Últimas movimentações, estará disponível o registro de todas as movimentações nos últimos 12 meses que envolveram o seu setor.
Figura 01 – Localização da tela “Últimas movimentações”
Nessa tela, você também poderá cancelar ou receber uma movimentação.
No menu Solicitar movimentação, você poderá solicitar a movimentação de um patrimônio para o seu setor, independente do setor em que ele se encontra. Para isto, basta seguir esses passos:
- Selecione a opção por patrimônio;
- Digite o número do patrimônio, clique em Buscar, em seguida, em Adicionar;
- Insira um motivo para a movimentação, e para finalizar, clique em Solicitar;
Figura 01 – Localização do botão “Solicitar”
A solicitação de movimentação será encaminhada para o setor em que se encontra o patrimônio, que poderá cancelar ou aprovar a solicitação.
No menu Aguardando aprovação, estarão listados os patrimônios que outro setor solicitou a movimentação, para serem aprovadas ou recusadas pelo setor de origem.
Para aprovar ou recusar a movimentação, basta clicar no botão Ações e selecionar a opção correspondente Aprovar ou Excluir.
Figura 01 – Localização das opções “Aprovar” e “Excluir”
No menu Solicitadas, você conseguirá visualizar todas as solicitações de movimentação que o seu setor realizou para outro setor, que ainda estão aguardando aprovação. Para cancelar a solicitação, basta clicar em Ações > Excluir.
Figura 01 – Localização do botão “Excluir”
No menu Responsabilização, você pode verificar todos os bens patrimoniais sob sua responsabilidade. Além disso, você também pode visualizar os bens patrimoniais sob a responsabilidade do seu setor e fazer alterações, se necessário.]
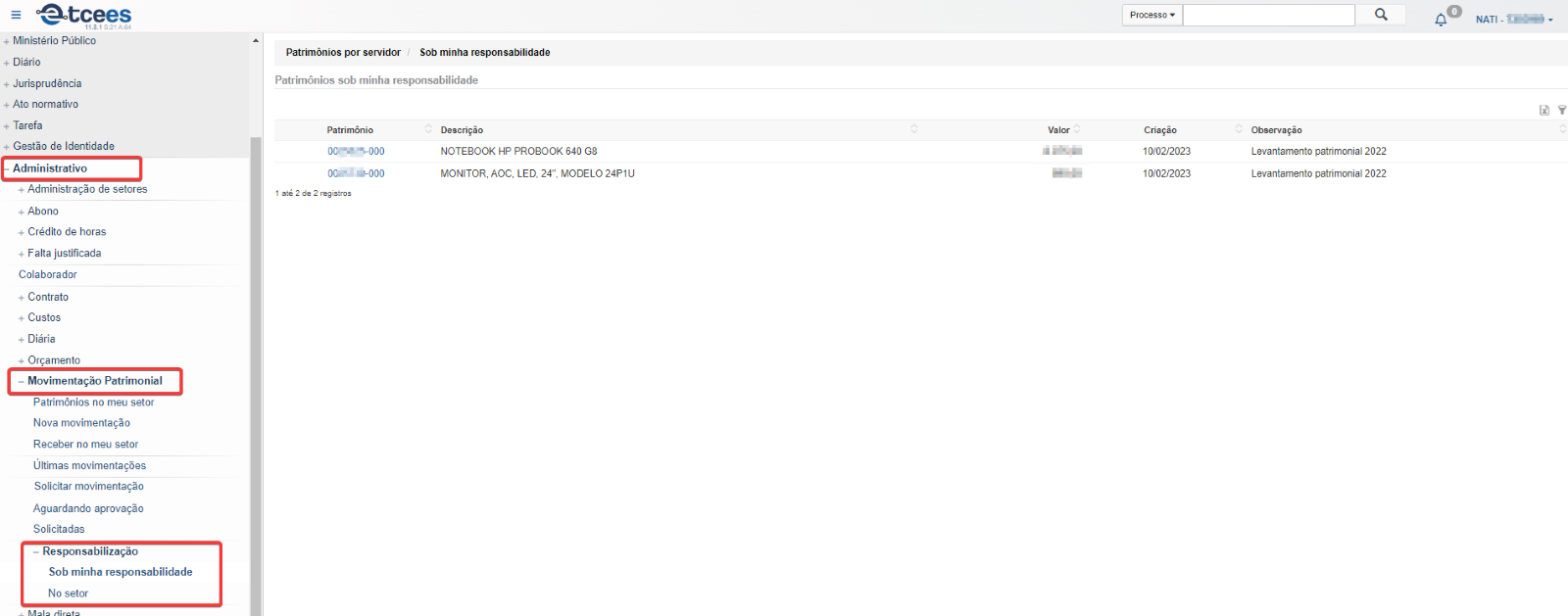
Figura 01 – Localização das opções no menu “Responsabilização”
Nesta tela também é possível conferir os processos de aquisição dos patrimônios, na ultima coluna Aquisição.
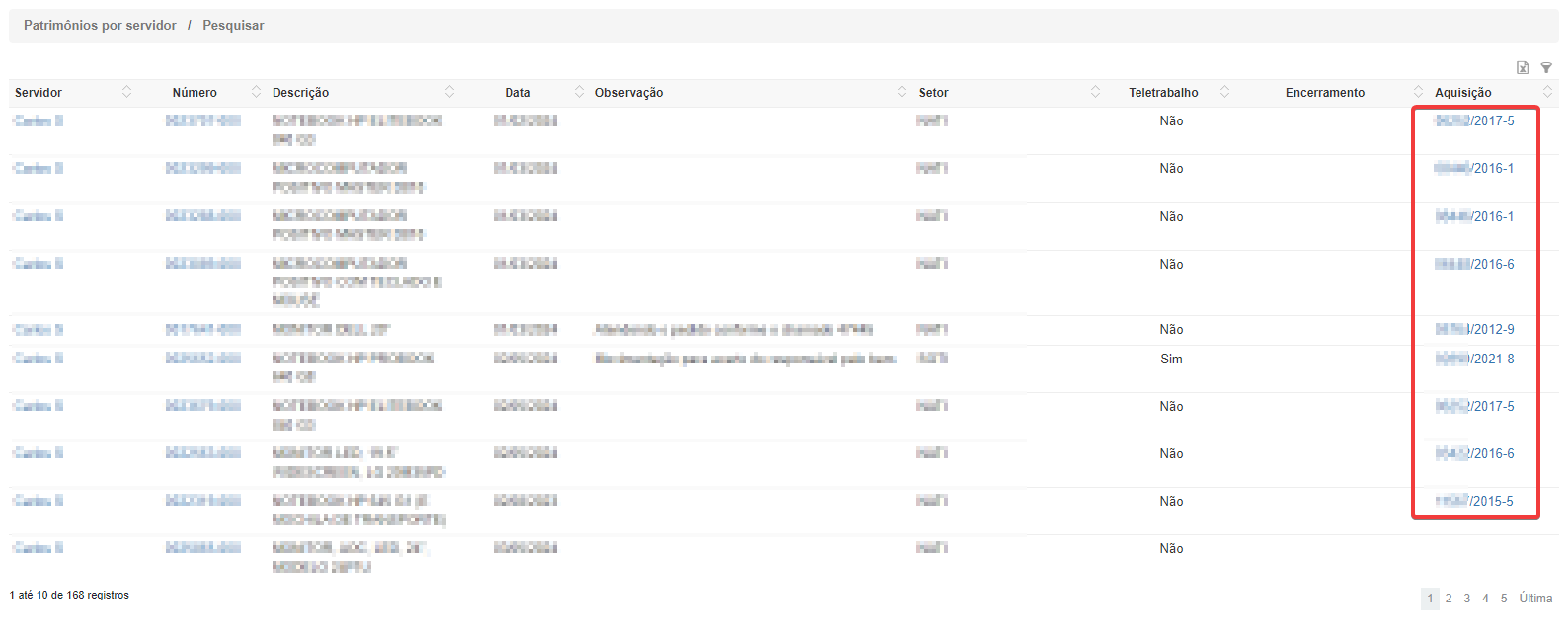 Figura 02 – Localização dos processos de aquisição
Figura 02 – Localização dos processos de aquisição
Aqueles patrimônios que não possuem um processo vinculado, não possuem o registro no Sapiens.
O aviso de inventário é um procedimento utilizado para comunicar que as movimentações de bens estão temporariamente suspensas a fim de realizar o inventário patrimonial. Durante esse período, todas as formas de movimentação de ativos são bloqueadas para garantir a fluidez do processo de inventário e evitar interferências.
Figura 01 – Localização da mensagem de aviso “Inventario Patrimonial”
Caso precise mudar a pessoa responsável por um patrimônio dentro do próprio setor:
1. Acesse ao e-TCEES;
2. No menu lateral esquerdo, vá em Administrativo > Movimentação Patrimonial > Responsabilização > No Setor;
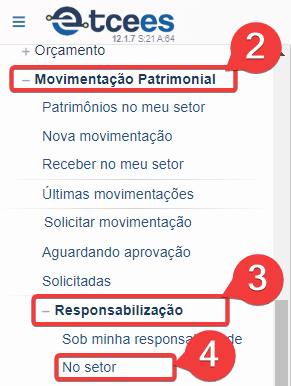 Figura 01 – Localização da opção “No setor”
Figura 01 – Localização da opção “No setor”
3. Para alterar a responsabilização, busque o patrimônio que deseja alterar a responsabilidade, e na coluna Ações clique em Alterar;
 Figura 02 – Localização do botão “Alterar”
Figura 02 – Localização do botão “Alterar”
4. Após clicar em Alterar:
- No campo Responsável, selecione a pessoa que deseja passar a responsabilização;
- No campo Observação, recomendamos que coloque informações sobre a mudança;
- Selecione se o patrimônio está em teletrabalho ou não;
- Clique em Alterar.
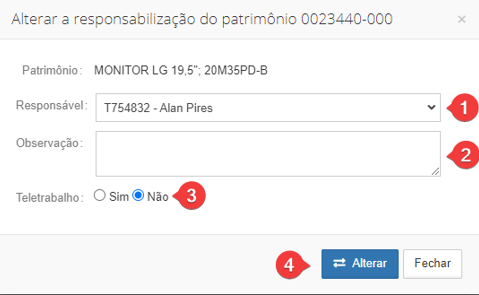 Figura 03 – Localização do botão “Alterar”
Figura 03 – Localização do botão “Alterar”
