NotebookLM
Grande parte das ferramentas de inteligência artificial pesquisa informações na internet, resultando em um escopo muito abrangente, já que há uma enorme quantidade de dados publicados na rede.
Porém, em alguns momentos, é necessário analisar situações específicas, como um processo no e-TCEES. Nesses casos, as ferramentas de IA não têm acesso a esses documentos, e eles não serão utilizados na geração de respostas.
Além disso, pode ser que você precise que a IA leve em consideração apenas fontes específicas de dados, como um livro ou um site à sua escolha. Para essas situações, o NotebookLM, desenvolvido pelo Google, é uma ótima solução. Essa ferramenta permite selecionar as fontes que a IA utilizará (sites de acesso público, arquivos PDF, vídeos do YouTube, entre outras) e realizar diversas ações baseadas nessas fontes.
Você pode solicitar à IA que:
- Resuma documentos enviados;
- Responda às suas dúvidas;
- Crie perguntas frequentes;
- Elabore um guia de estudo;
- Construa um sumário com os tópicos abordados;
- Desenhe uma linha do tempo;
- Gere um podcast, em inglês, sobre o conteúdo.
Além disso, é possível criar anotações na ferramenta e solicitar que a IA:
- Forneça mais informações, expandindo a ideia apresentada na anotação;
- Avalie se a anotação faz sentido com base nas fontes apresentadas;
- Sugira ideias relacionadas.
Para mostrar melhor a ferramenta, vamos para a prática. Vamos usar como base um relatório criado pela área técnica do Tribunal. Para começar a usar a ferramenta:
1) Acesse o site: https://notebooklm.google.com/
2) Para usar a ferramenta, você precisa criar uma conta no Google. Crie a conta ou faça login;
3) Na página inicial da ferramenta, você verá os notebooks criados anteriormente;
4) Para criar um notebook, clique em Criar novo;
5) Inclua as fontes de dados que desejar. Nesse exemplo, clicarei em selecione o arquivo para enviar o relatório em PDF que está no meu computador;
6) No lado esquerdo você verá os arquivos selecionados, após um breve carregamento.
Agora que já selecionamos as fontes da IA, podemos começar a utilizá-la.
Exemplos práticos
Primeiro utilizarei a ferramenta para verificar quais unidades gestoras foram citadas. Para isso, utilizarei o campo de texto para formular a pergunta.

Figura 01 – Localização do campo de texto
Um chat será aberto a pergunta será respondida. Para conferir a veracidade das respostas, clique no número da referência, presente ao longo do texto.
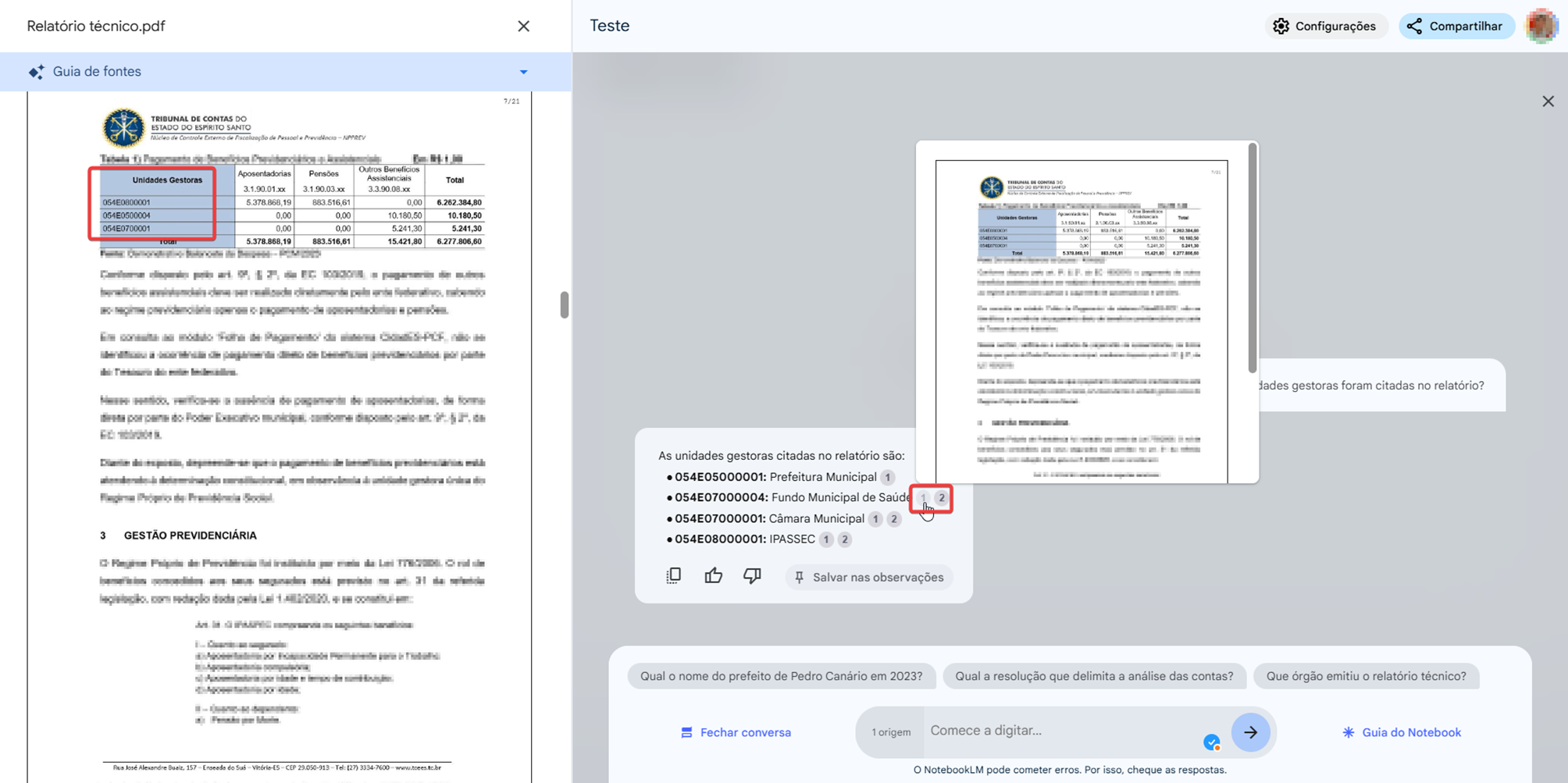
Figura 02 – Exemplo de referência
Acima do campo de texto também haverá algumas perguntas sugeridas pela ferramenta. Clique nelas para visualizar a resposta.

Figura 03 – Localização das perguntas sugeridas
Agora vamos criar uma linha do tempo com os dados cronológicos presentes no documento. Para isso:
1) Clique em Guia do Notebook;

Figura 01 – Localização da opção “Guia do Notebook”
2) Clique em Linha do tempo;
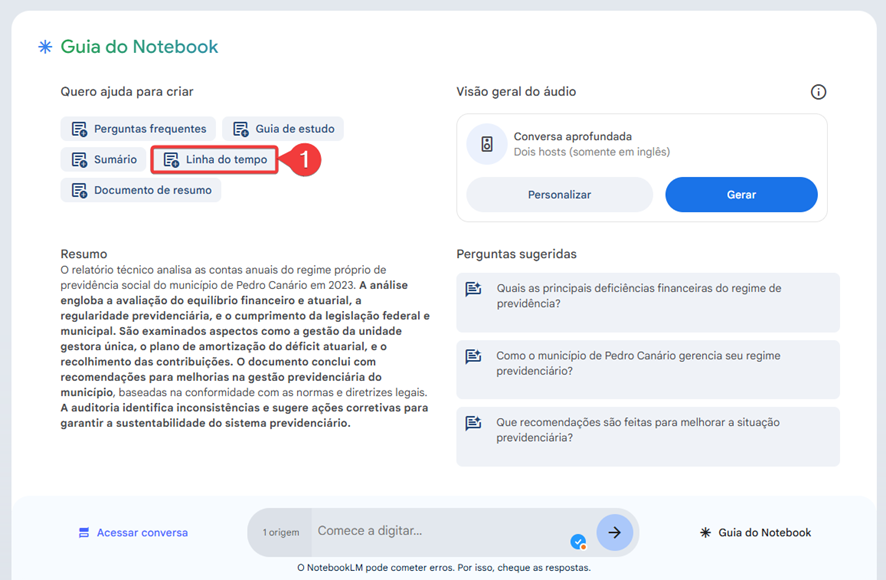
Figura 02 – Localização da opção “Linha do tempo”
3) Será criada uma nota contendo os dados organizados por tempo.
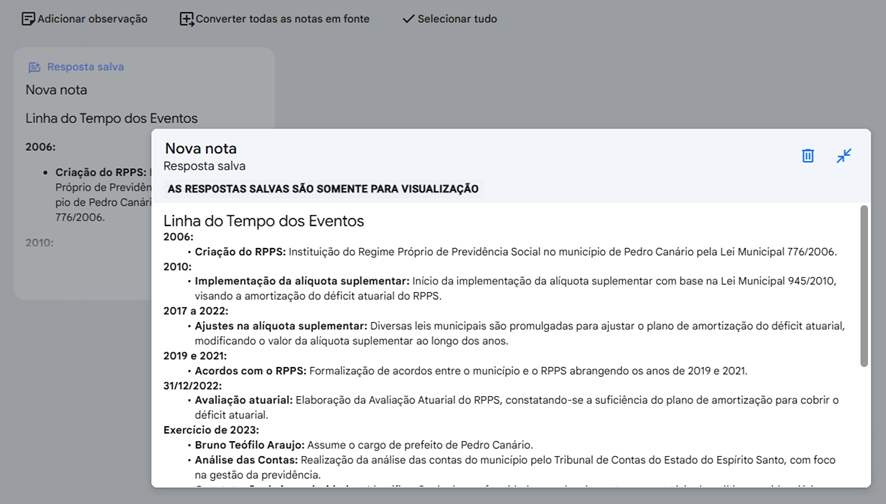
Figura 03 – Linha do tempo gerada
Uma funcionalidade muito legal é a criação de um podcast baseado nas fontes enviadas. Por enquanto, a ferramenta gera o áudio somente em inglês. Para criar:
1) Clique em Guia do Notebook;

Figura 01 – Localização da opção “Guia do Notebook”
2) Na seção Visão geral do áudio, clique em Gerar;
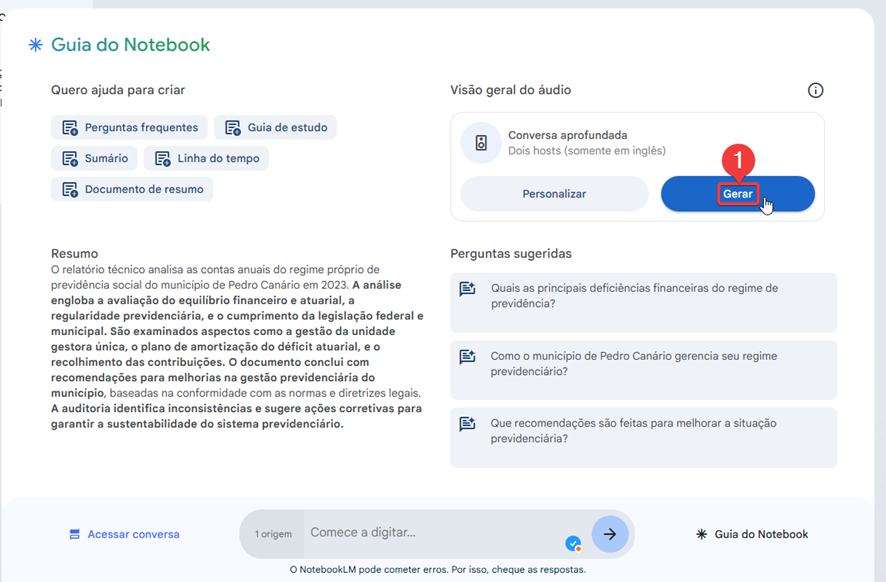
Figura 02 – Localização da opção “Gerar”
3) Após alguns minutos de processamento, no lugar da opção Gerar será criado um arquivo de áudio com o resultado. Você poderá ouvir, compartilhar ou baixar.
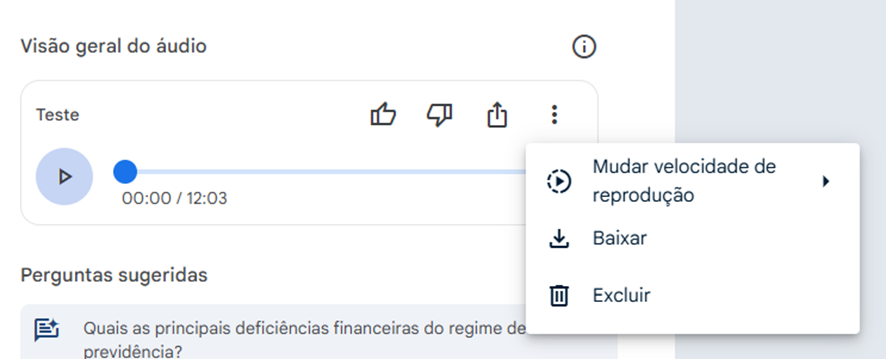
Figura 03 – Áudio gerado
Ao longo da utilização da ferramenta, notas serão criadas. Você também porá cria-las, clicando em Adicionar observação.
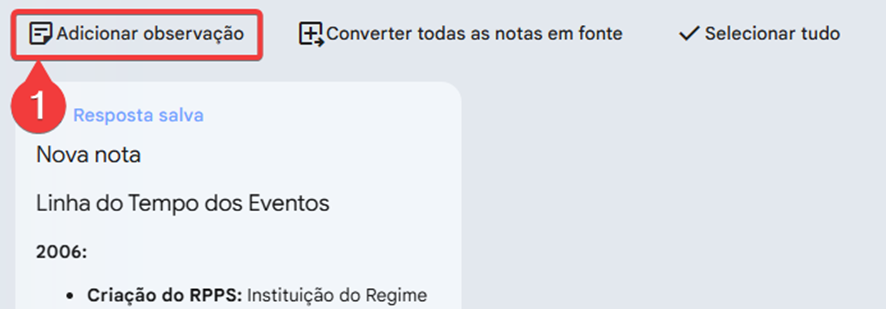
Figura 01 – Localização da opção “Adicionar observação”
Você pode selecioná-las e realizar algumas ações, como resumi-las ou sugerir ideias relacionadas.
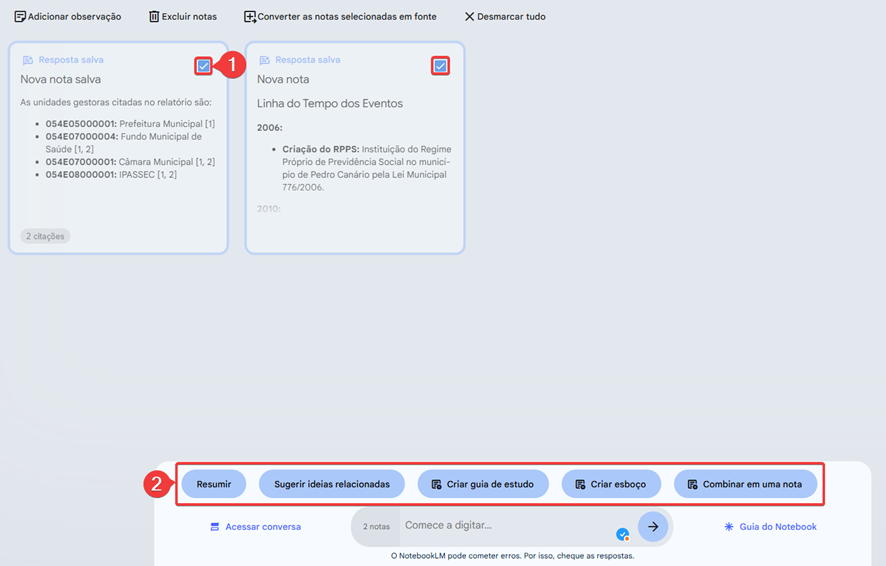
Figura 02 – Localização das opções de ação com as notas
Também é possível incluir novas fontes de análise para a IA. Para isso, clique no ícone +, ao lado de Fontes. Escolha a opção desejada.
Para esse exemplo, utilizarei a opção Site e colarei o link de um documento presente no site do Tribunal, que trata da “Prestação de Contas Anual de Prefeito e demais Ordenadores”. Se for utilizar essa opção, lembre-se que o link deve estar disponível para acesso por qualquer pessoa. Um link do e-TCEES, por exemplo, não funcionaria.
Após o processamento, você perceberá que as duas fontes estão marcadas e você poderá perguntar sobre ambos os documentos.
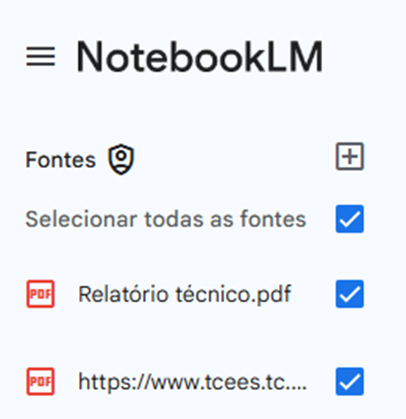
Figura 01 – Marcação das fontes utilizadas
Quando esse texto foi produzido (dezembro de 2024), a ferramenta é gratuita e possui o limite de 50 fontes de documentos. Por se tratar de uma ferramenta externa ao Tribunal, essas características podem mudar.
Em resumo, o NotebookLM é uma ferramenta muito boa para usar a IA com um escopo definido por você. Mas fica de olho nas próximas Dicas que em breve, teremos um chat com IA dentro do e-TCEES!
Artigos Relacionados
