Novidades das configurações do Outlook
Após a migração do e-mail para o novo Outlook, você pode perceber que existem novas configurações no aplicativo. A seguir estão algumas configurações e utilidades novas.
1. Acesse as Configurações no novo Outlook, selecione Contas e clique em Respostas automáticas;
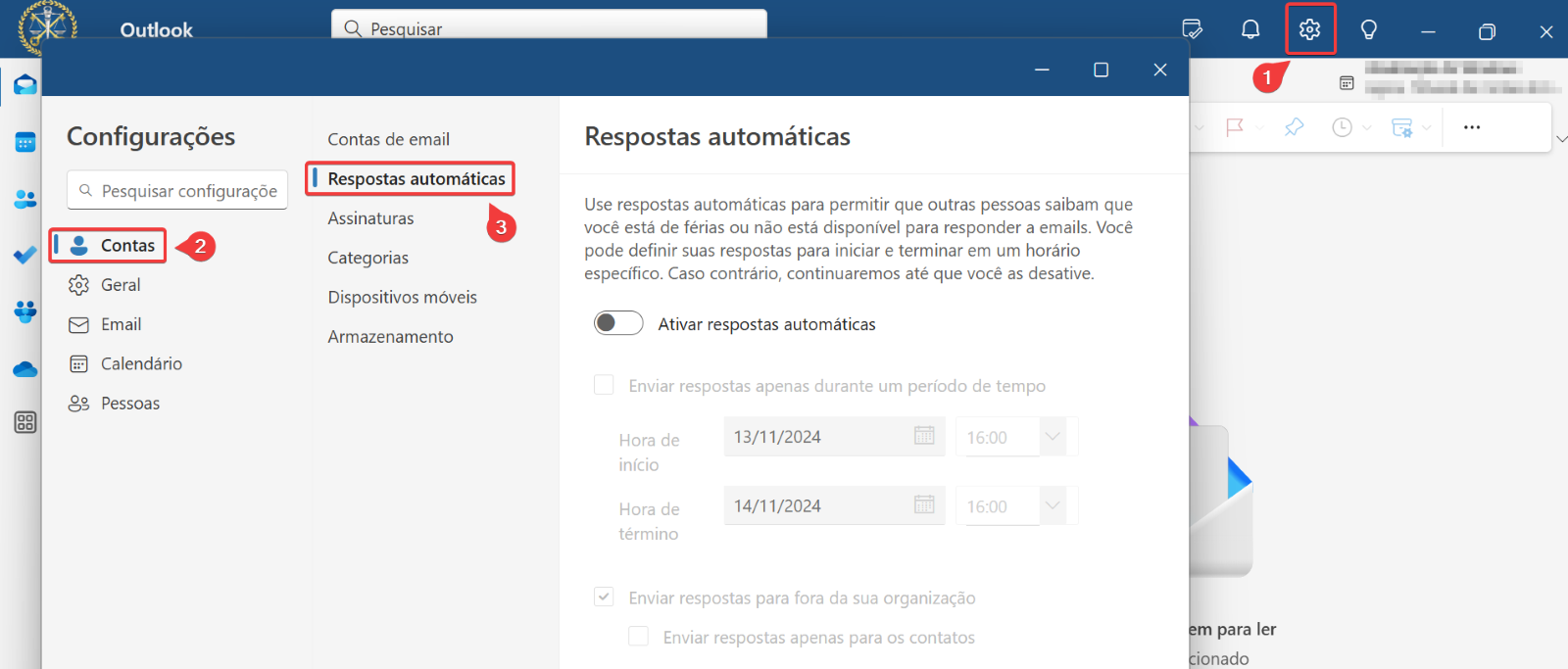
Figura 01 – Localização da seção “Resposta automática”
2. Ative a opção Ativar Respostas automáticas;
3. Em caso de uma ausência temporária habilite a opção Enviar respostas apenas durante um período de tempo e coloque a Data e hora de início e a Data e hora de término;
4. Adicione a mensagem desejada e selecione a opção Enviar resposta para fora da sua organização, depois clique em Salvar.
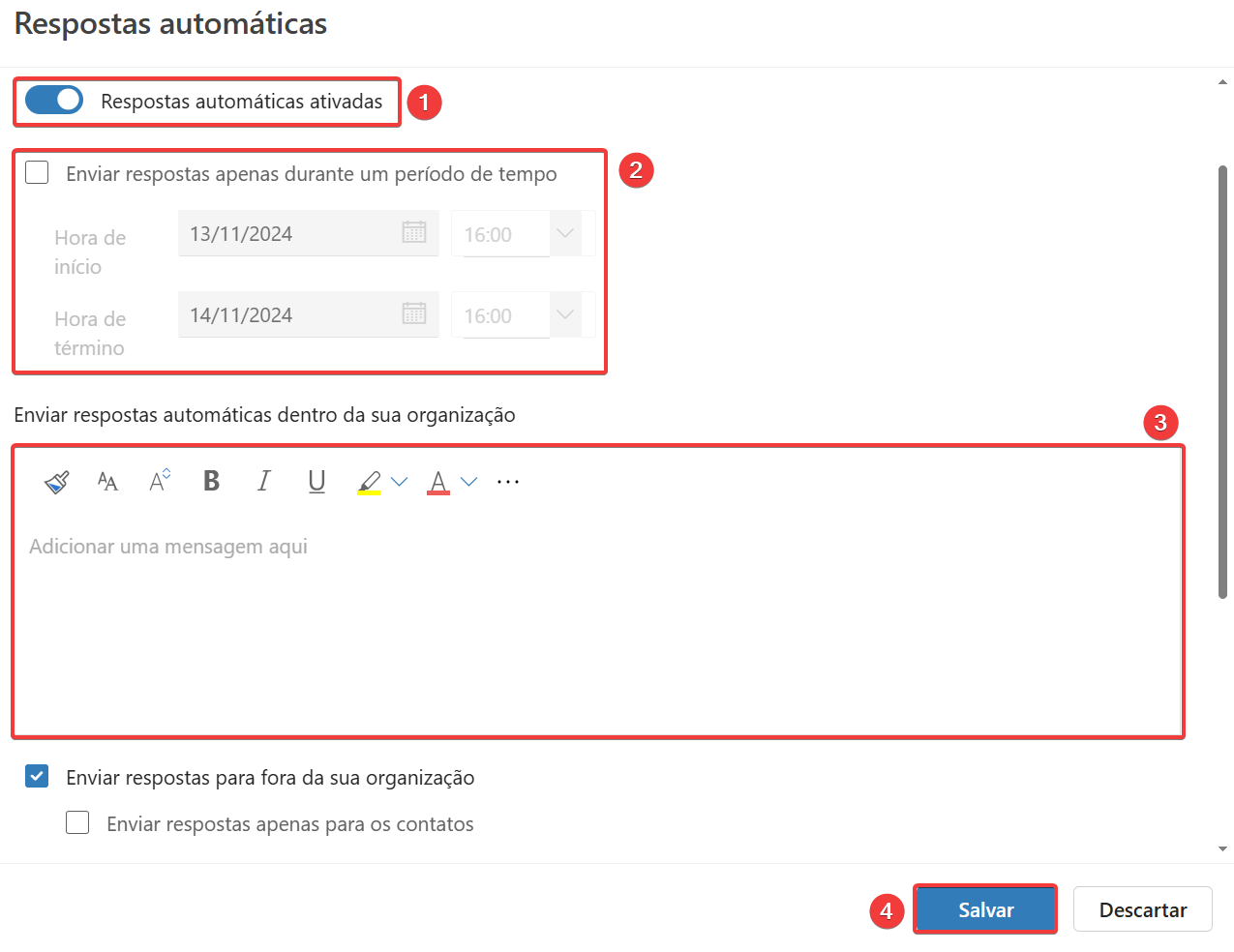
Figura 02 – Localização das opções de “Respostas automáticas”
1. Para adicionar uma categoria para determinado e-mail, vá até Contas, depois em Categorias;
2. Selecione uma Cor, e edite da maneira que desejar para marcar os e-mails.
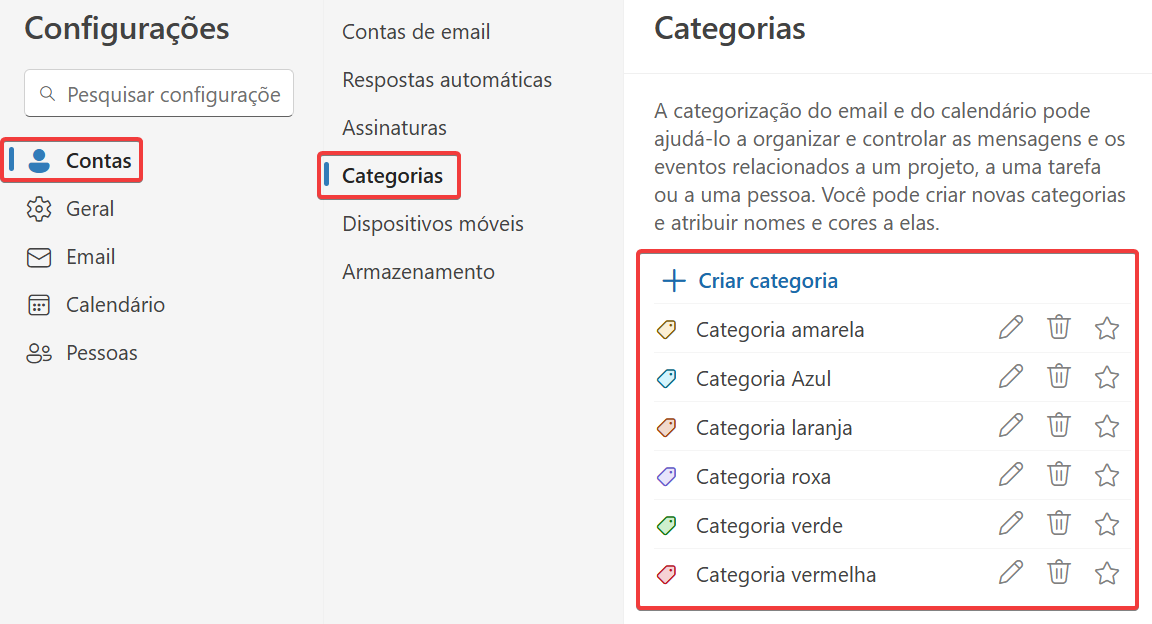
Figura 01 – Localização da seção “Categorias”
3. Selecione o e-mail que deseja marcar, vá até a opção Categorizar e selecione a cor que deseja marcar o e-mail.
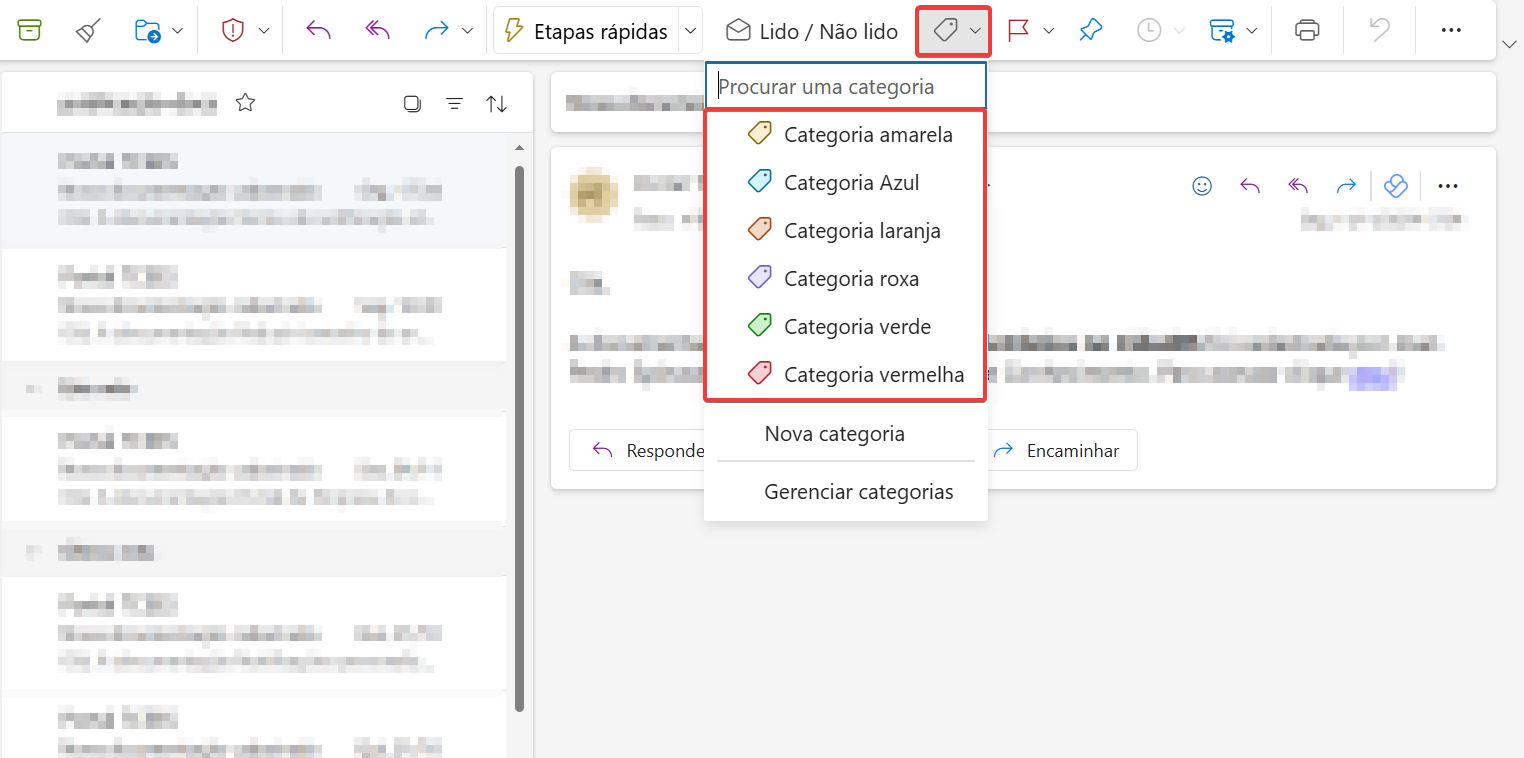
Figura 02 – Localização da opção “Categorizar “
1. Em Contas, clique em Armazenamento para visualizar todo o armazenamento e gerenciamento de suas pastas do Outlook;
2. Ao clicar na opção Esvaziar da pasta escolhida, será possível selecionar a data limite para limpeza permanente de arquivos antigos.
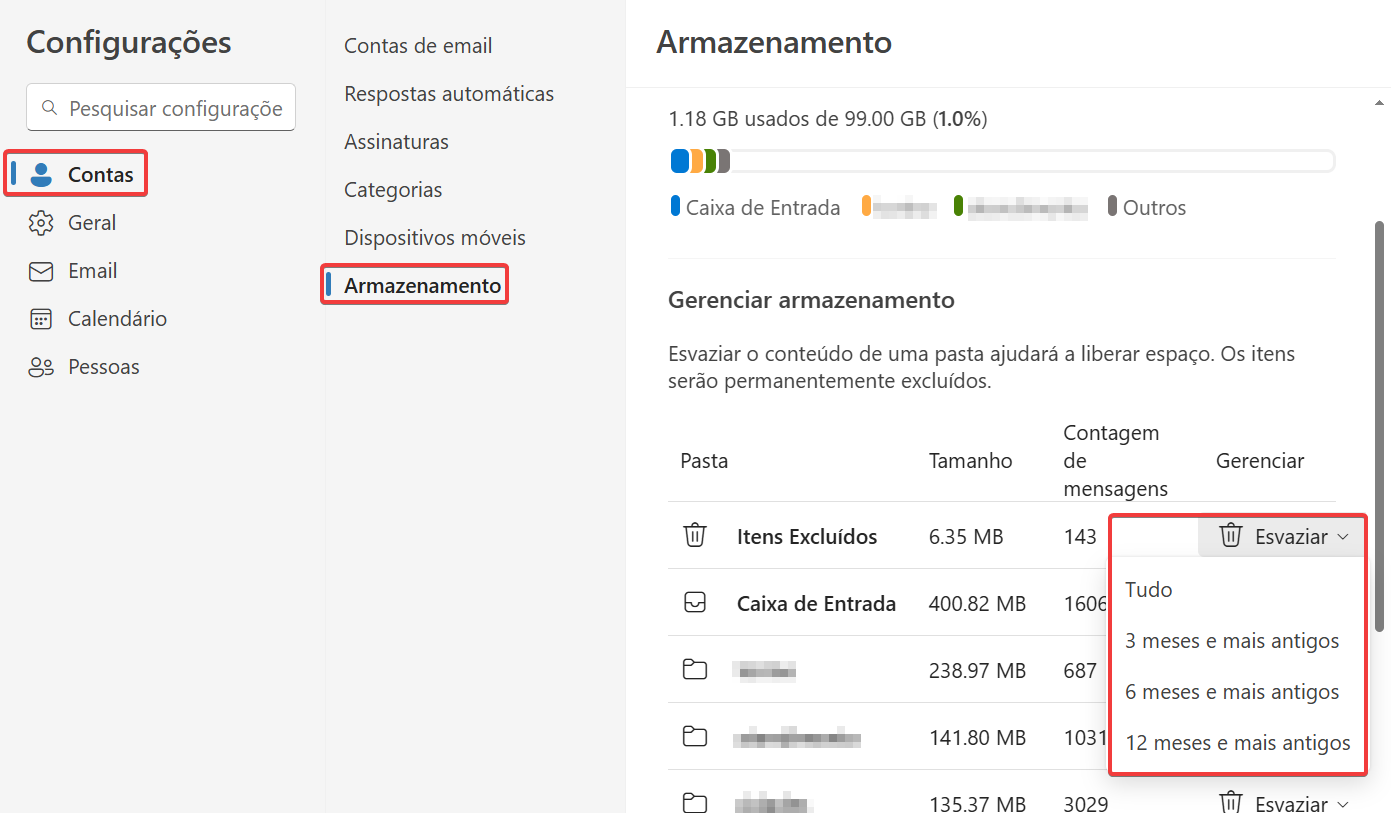
Figura 01 – Localização da opção “Esvaziar” na seção “Armazenamento”
1. Em Email, acesse a seção Redigir e responder, será mostrado a opção Formato de mensagens;
2. Marque as caixas de seleção Sempre mostrar Cco e Sempre mostrar De;
3. Clique em Salvar.
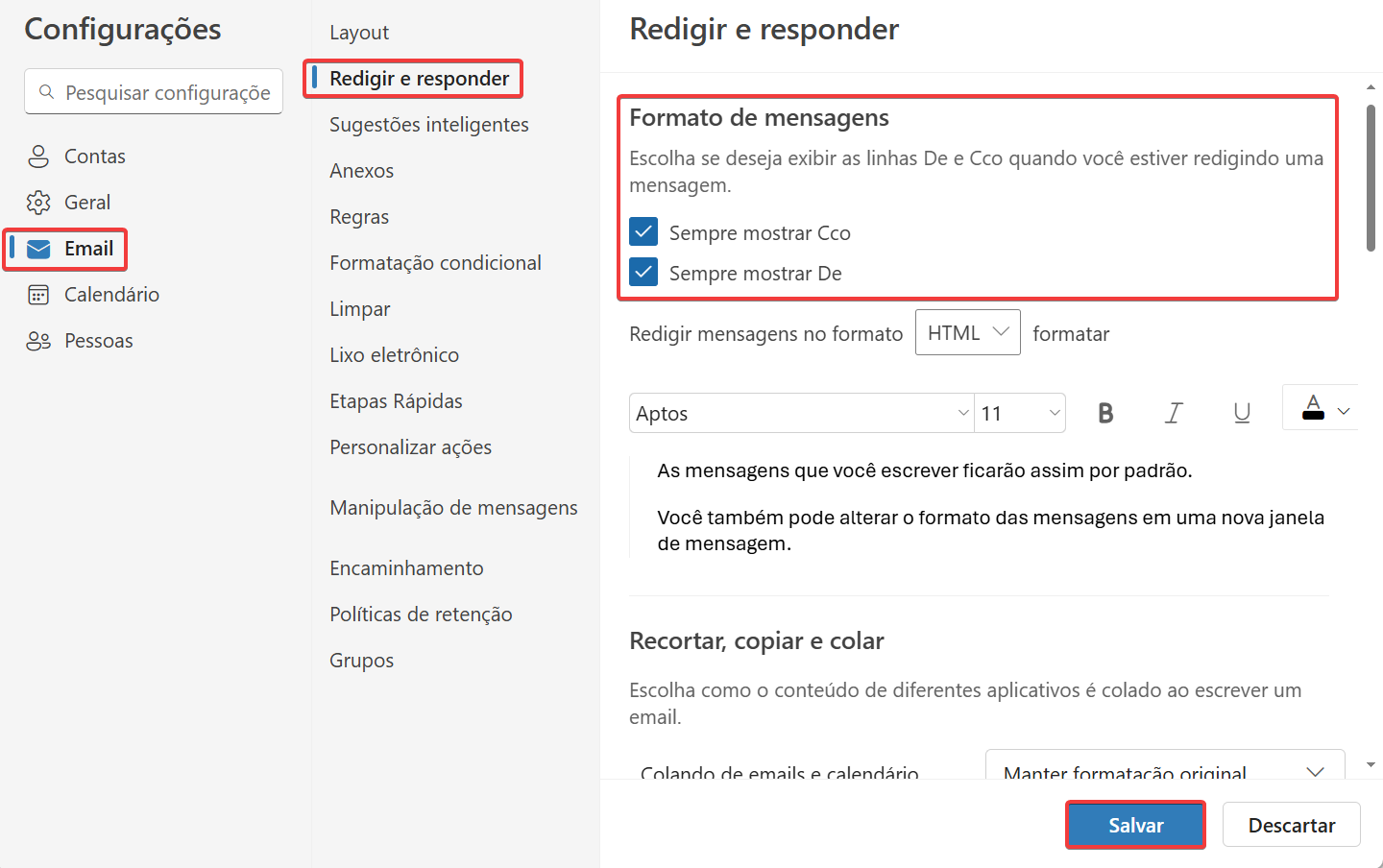
Figura 01 – Localização da opção “Salvar”
1. Em Email, selecione a seção Sugestões inteligentes;
2. Habilite a opção Mostrar respostas sugeridas. Com isso, o Outlook pode te sugerir respostas para seus e-mails.
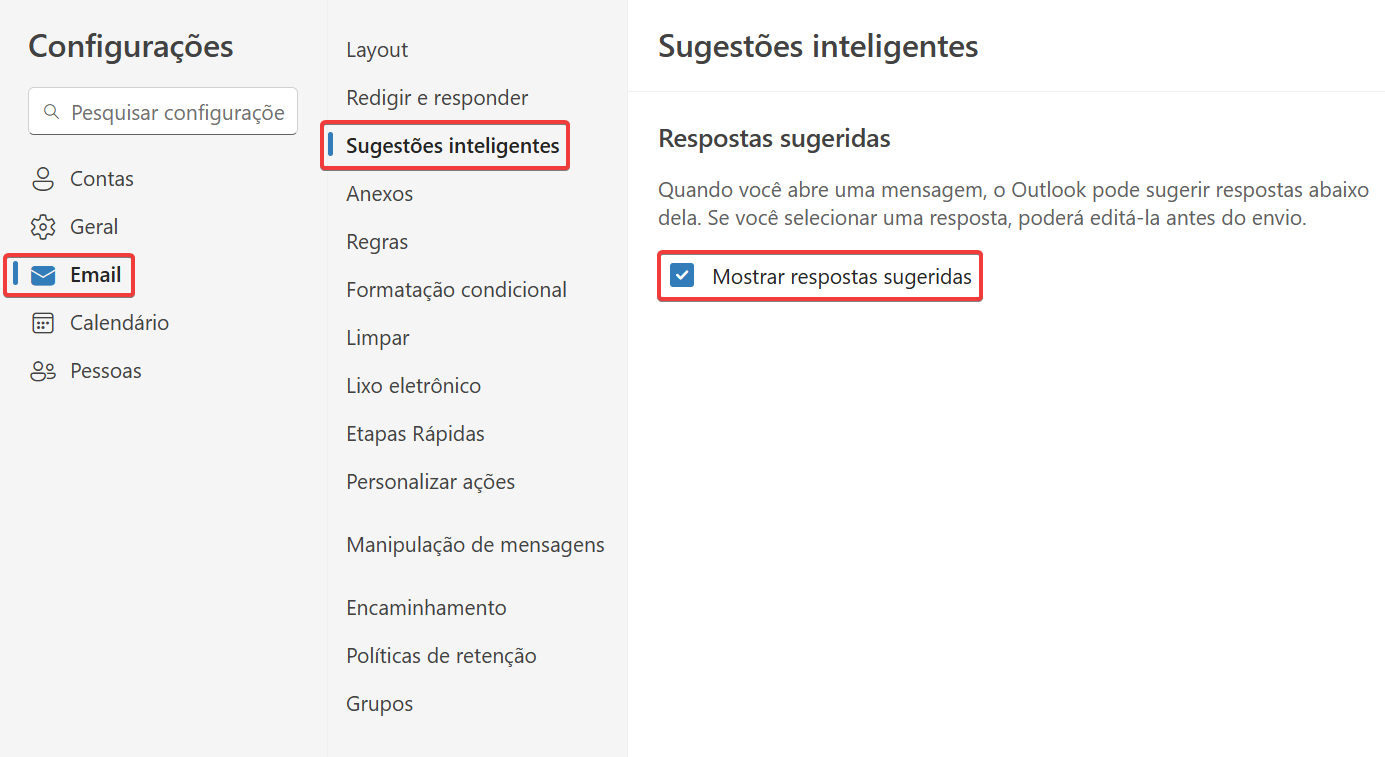
Figura 01 – Localização da caixa de seleção “Mostrar respostas sugeridas”
As Etapas Rápidas são uma ferramenta que permite executar várias ações em um e-mail com um único clique. Para configurar:
1. Em Email, acesse a seção Etapas rápidas;
2. Clique em Nova etapa rápida;
3. Dê um nome a sua etapa rápida;
4. Escolha uma ação para ser executada na etapa;
5. Clique em Salvar.
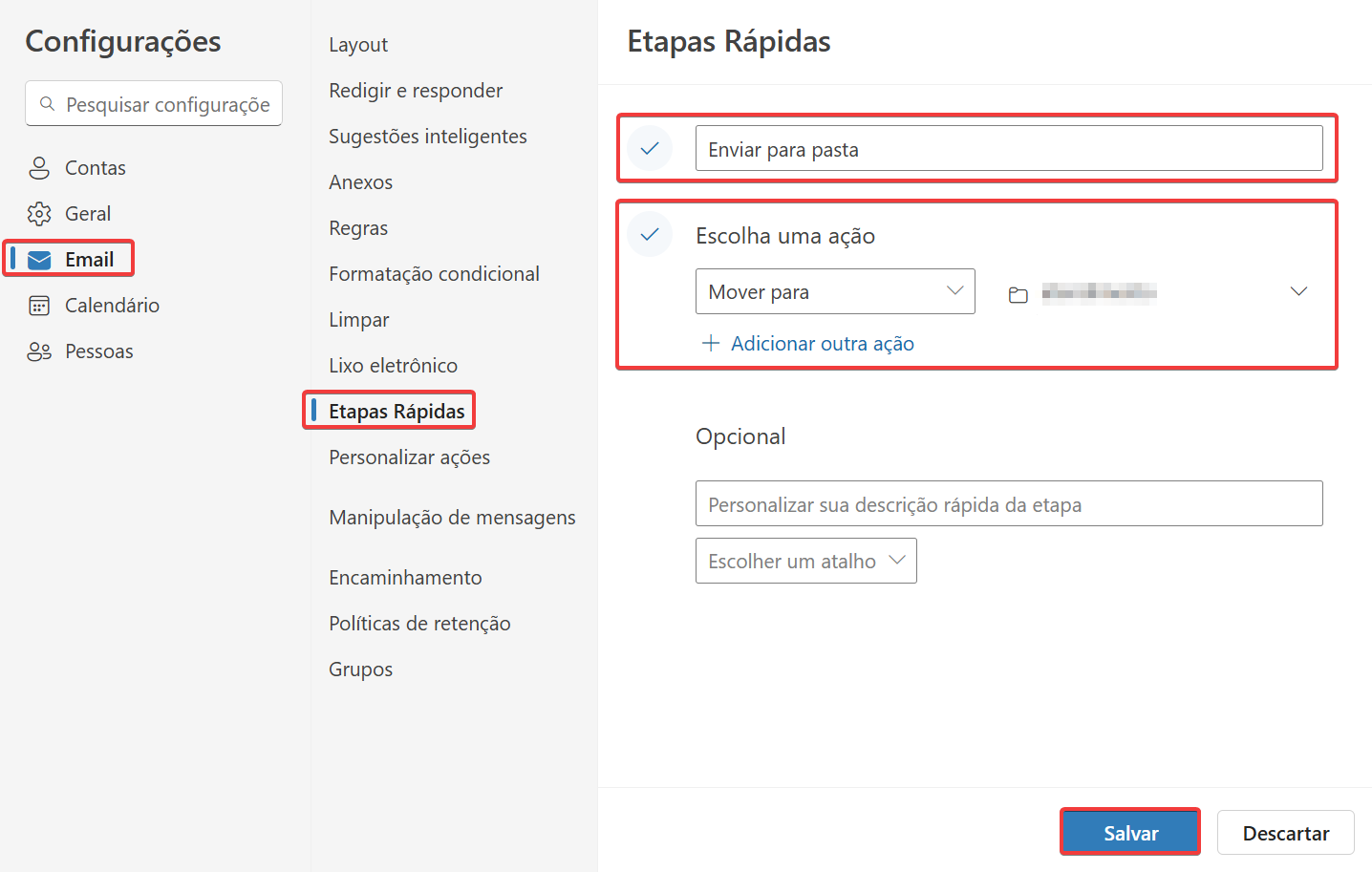
Figura 01 – Localização do botão “Salvar”
As etapas configuradas, ficarão disponíveis na barra de ferramentas:

Figura 02 – Localização da etapa rápida configurada
