Permissões de compartilhamento
O OneDrive permite dois tipos de compartilhamento: Enviar link ou Copiar Link. Ambas as maneiras possuem diversas configurações para atender o propósito do compartilhamento.
Nessa opção, o OneDrive enviará um e-mail para as pessoas que você definir, informando que você compartilhou um arquivo ou pasta com elas. Para isso:
1. Clique no botão Compartilhar;
2. Configure as opções de compartilhamento;
3. No campo Para, digite o e-mail das pessoas que irão receber o link;
4. No campo Mensagem…, caso necessário, escreva uma mensagem personalizada que será enviada no e-mail;
5. Clique em Enviar;
Figura 01 – Localização do botão Enviar
6. As pessoas receberão um e-mail com o link de acesso ao arquivo/pasta.
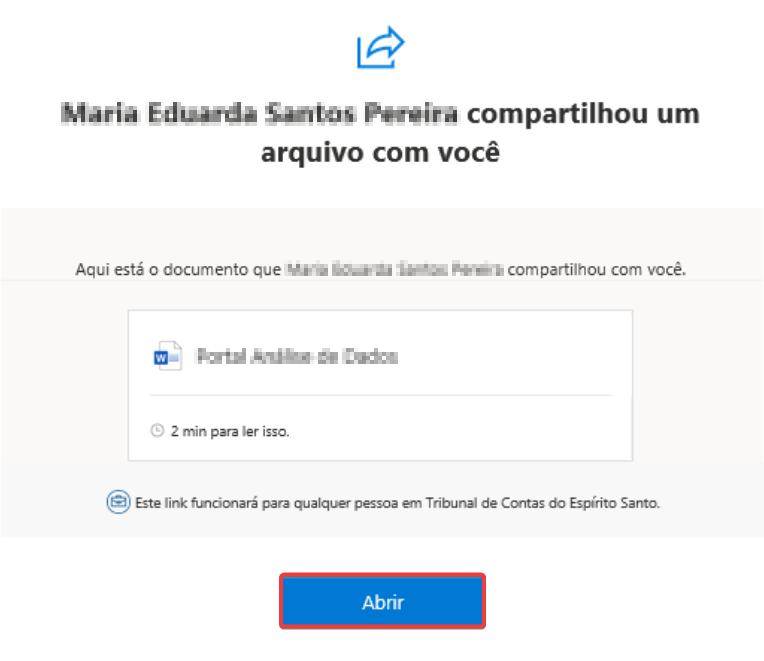 Figura 02 – E-mail recebido com o link de acesso ao arquivo/pasta
Figura 02 – E-mail recebido com o link de acesso ao arquivo/pasta
Na opção Compartilhar Link será gerado um link de acesso ao documento/pasta, que você poderá enviar para as pessoas. Para criar o link:
1. Clique no botão Compartilhar;
2. Configure as opções de compartilhamento;
3. Clique em Copiar;
Imagem 01 – Localização do botão Copiar
4. Cole o link no local desejado.
Configurações de compartilhamento geral
Para configurar o compartilhamento, independente da forma escolhida para compartilhar os arquivos, basta clicar na opção de compartilhamento que está sendo exibida por padrão.
As opções disponíveis para configuração são:
a. As pessoas da empresa: você poderá compartilhar somente com pessoas do TCE-ES;
b. Pessoas com acesso: o link de acesso que será gerado funcionará somente para as pessoas que já possuem acesso ao documento;
c. Pessoas que você escolhe: cria um link de acesso ao arquivo específico para pessoas que você irá definir;
d. Outras configurações:
I. Permitir edição: define se outras pessoas conseguirão editar os arquivos ou somente visualizá-los;
II. Data de validade: após uma data específica o link de compartilhamento é expirado;
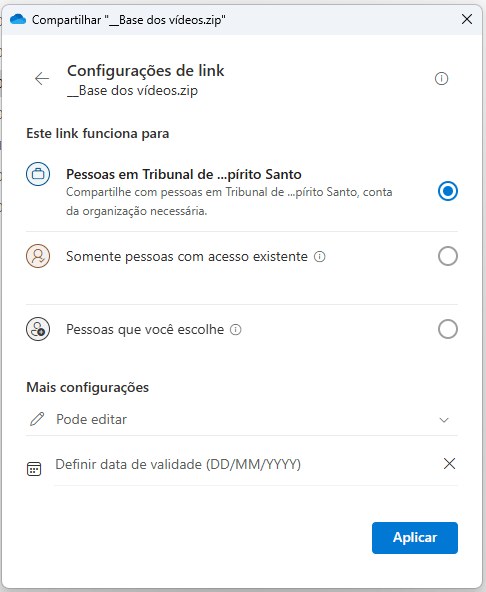
Figura 01 – Tela de configuração do compartilhamento geral
Configurações de compartilhamento para chefes de setor
Os chefes de setor possuem todas as permissões de compartilhamento e podem criar links acessíveis por pessoas de fora do Tribunal, na opção Alguém, podendo compartilhar o link com qualquer pessoa. Além disso, eles também podem criar links com senha e bloquear o download das informações compartilhadas.
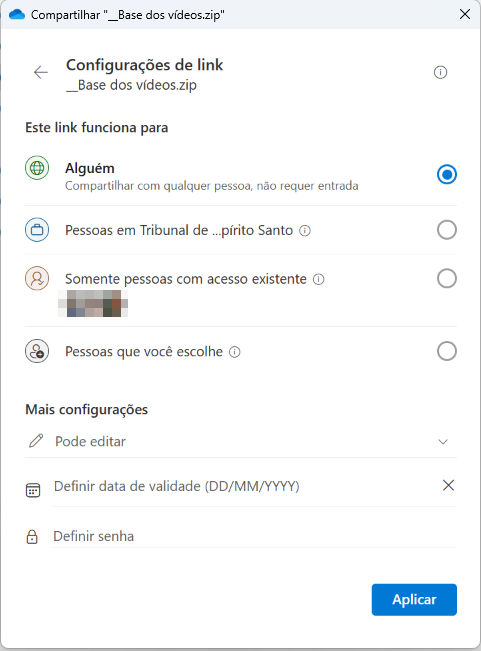
Figura 02 – Tela de configuração do compartilhamento para chefes de setor
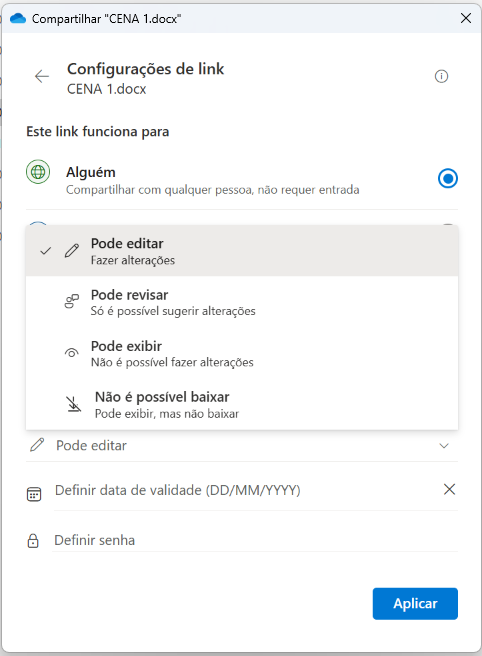
Figura 03 – Tela de permissões para chefes de setor
Ao finalizar as configurações desejadas, clique em Aplicar.
Gerenciamento de links
1. Selecione o arquivo ou pasta que deseja deixar de compartilhar e clique com o botão direito do mouse sobre ele;
2. No menu suspenso que aparecerá, selecione Gerenciar acesso;
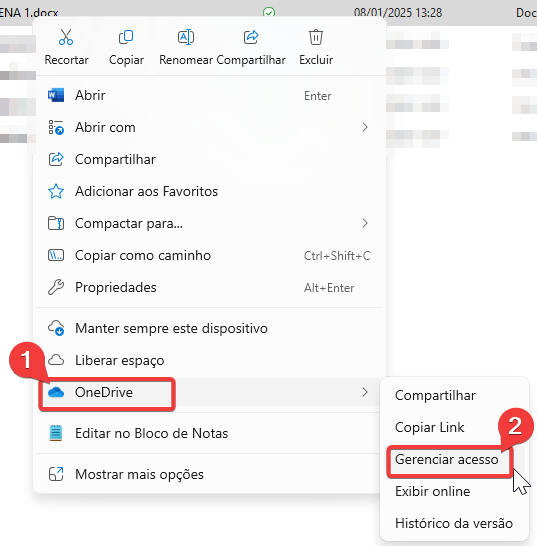
Figura 01 – Localização do botão Gerenciar acesso
3. Clique no ícone de engrenagem , ao lado de Copiar;
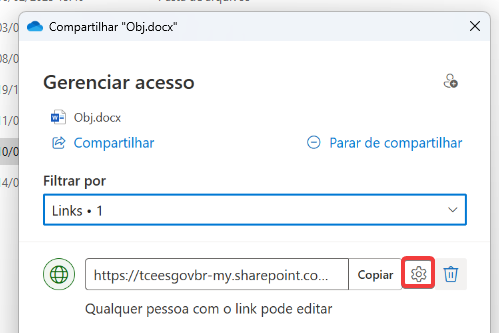
Figura 02 – Localização do ícone de engrenagem
4. Na tela que se abrirá, você poderá copiar novamente o link de compartilhamento, remover o link e visualizar com quem aquele arquivo ou pasta está sendo compartilhado.
1. Selecione o arquivo ou pasta que deseja deixar de compartilhar e clique com o botão direito do mouse sobre ele;
2. No menu suspenso que aparecerá, selecione Gerenciar acesso;
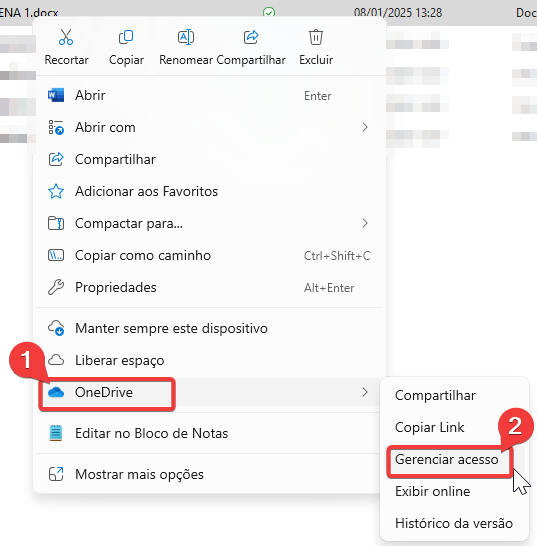
Figura 01 – Localização do botão Gerenciar acesso
3. Clique em Parar de compartilhar para cancelar o compartilhamento do arquivo.
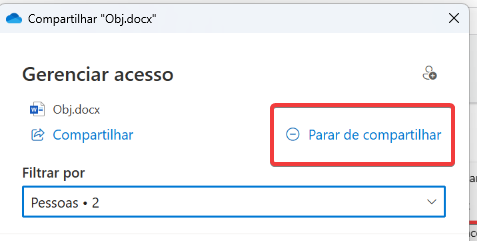
Figura 02 – Localização do botão “Parar de compartilhar”
4. Após clicar em Parar de compartilhar apenas o dono do arquivo terá acesso.
