Solução de problemas
Seu DocumentSigner não está funcionando conforme o esperado? A seguir abordaremos alguns testes que podem auxiliar na identificação e resolução de possíveis problemas na instalação ou configuração do programa ou do seu certificado digital.
1. Caso o certificado digital não esteja conectado no computador, conecte-o a uma porta USB. Caso já esteja conectado, tente trocar a porta;
2. Se o passo anterior não funcionar, reinstale os drives do seu certificado.
Verifique se você possui a versão atualizada do DocumentSigner e se ele está ativo no computador.
Verifique se o assinador está aberto em seu computador.
Testes
1. Feche o DocumentSigner, ative-o novamente e tente realizar a assinatura novamente após isso, tente realizar a assinatura novamente;
a. Para fechar o programa, clique no ícone do DocumentSigner com o botão direito e depois clique em Sair. O ícone fica localizado na seta, próxima à hora/data;
Figura 01 – Localização da opção “Sair”
b. Após ter fechado, ative-o novamente;
3. Tente realizar a assinatura em outro navegador. Caso funcione, verifique se a versão do navegador utilizado está atualizada;
4. Tente realizar a assinatura em uma guia anônima. Caso funcione, realize uma limpeza do cache no navegador utilizado;
5. Verifique se os drives do certificado estão instalados e funcionando corretamente. Você pode realizar esse teste tentando utilizar outro programa de assinatura de documentos;
6. Tente realizar a assinatura em outro computador. Caso funcione, procure a TI de seu órgão para analisar e solucionar possíveis problemas na instalação ou no sistema operacional.
7. Tente realizar a assinatura utilizando outra rede. Caso funcione, procure a TI de seu órgão para analisar e solucionar possíveis bloqueios na rede que impossibilitam o programa de se comunicar com os sistemas do TCE-ES;
8. Tente abrir os links abaixo:
a. Este link apresenta os certificados digitais instalados em seu computador: https://localhost:8070/api/Client/ReadCertificates
b. Este link apresenta a versão do DocumentSigner que está instalado em seu computador: https://localhost:8070/api/Client/GetVersion
Testes extras que podem ser realizados pelos cidadãos e jurisdicionados
1. Reinstale os drivers do seu certificado e teste a assinatura em outra plataforma (como o Adobe Acrobat ou a plataforma gov.br);
2. Caso utilize algum antivírus, realize a desativação e após 5 minutos realize um novo teste de assinatura. Alguns antivírus, como o Kaspersky, podem bloquear o acesso à determinados portas de comunicação;
3. Verifique plugins/extensões existentes no navegador utilizado e desative-as temporariamente;
4. Verifique se há proxy ativado. Para isso, siga este passo a passo:
a. Em seu computador, vá no menu iniciar;
b. Digite e selecione Configuração de proxy;
c. Se a opção de Configuração manual de proxy estiver ativada, significa que você está usando um servidor proxy;
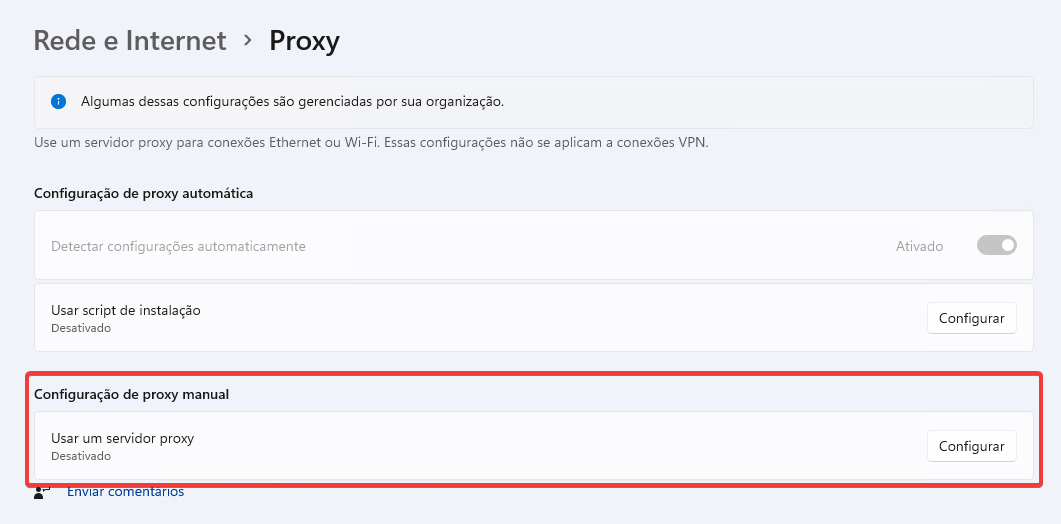
Figura 01 – Localização de “Configuração manual de proxy”
d. Com a autorização da TI, realize a desativação e após 5 minutos, faça um novo teste de assinatura.
Nenhum dos testes solucionou o problema. O que fazer?
Abra um chamado no Service desk, informando os testes realizados acima e as informações abaixo:
1. Com o DocumentSigner em funcionamento na sua máquina, envie os logs do programa. Para isso, siga este passo a passo:
a. Clique no ícone do DocumentSigner com o botão direito e depois clique em Abrir logs. O ícone fica localizado na seta, próxima à hora/data;
Figura 01 – Localização da opção “Abrir logs”
b. Ao abrir os logs, clique em Arquivo > Salvar Como;
c. Escolha o local que deseja salvar.
2. Nos encaminhe um arquivo PDF (pode ser uma página em branco) assinado pelo certificado que você está testando.
